常常困擾筆畫線段很普通嗎?那麼就來了解一下筆刷的用途與用法,我們在設計的過程中如果覺得線段太過無聊,想要有一點變化就可以透過筆刷來改變樣式,為你的設計稿增添藝術感。
什麼是繪圖筆刷
使用筆刷可以美化你的路徑外觀,可以將筆刷套用至現有的路徑,或是選擇筆刷繪製不同的路徑,下圖是筆刷在版面中的位置。
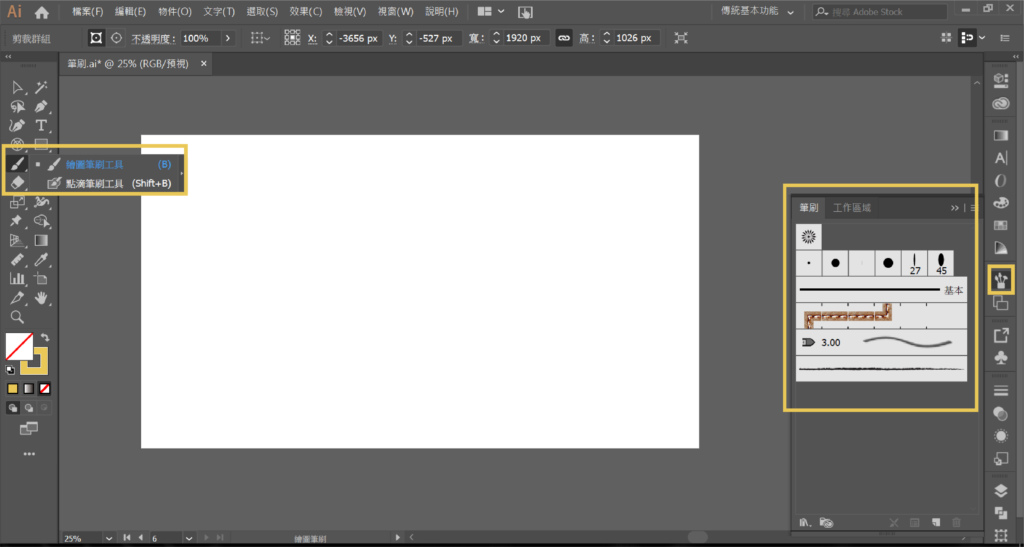
筆刷樣式
在Illustrator筆刷的種類分為五種,下圖中有顯示預設筆刷樣式:
- 散落筆刷
- 沾水筆刷
- 圖樣筆刷
- 毛刷筆刷
- 線條圖筆刷
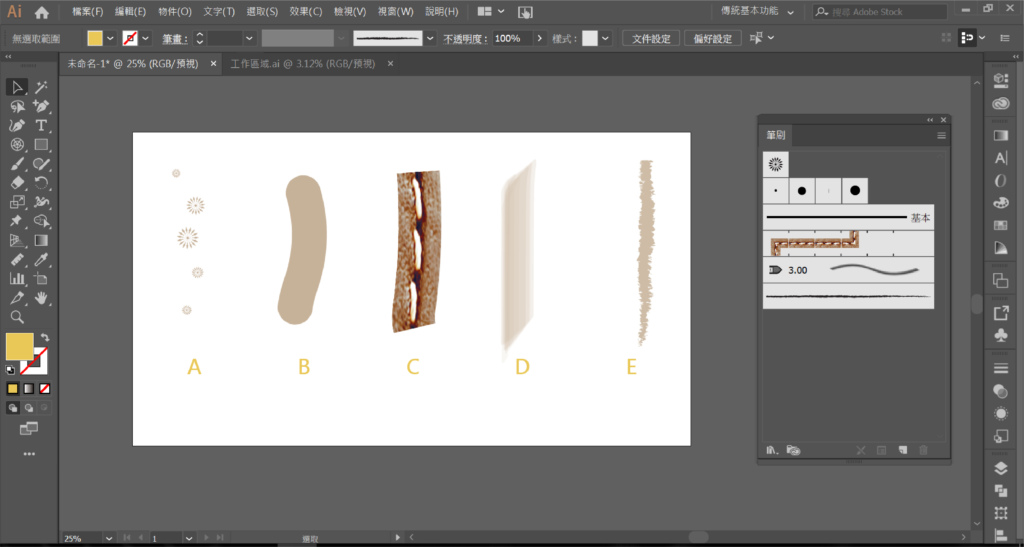
然而在每一種筆刷使用時,也可以在控制欄調整筆刷的樣子,看看需求是想要半圓形還是一個漏斗形都可以調整跟變化。
A:散落筆刷 B:沾水筆刷 C:圖樣筆刷 D:毛刷筆刷 E:線條圖筆刷
如果你的筆刷打開後發現沒有出現上述的其中一種,可以在筆刷選單中找到選項,點開後就可以勾選沒有出現的筆刷。
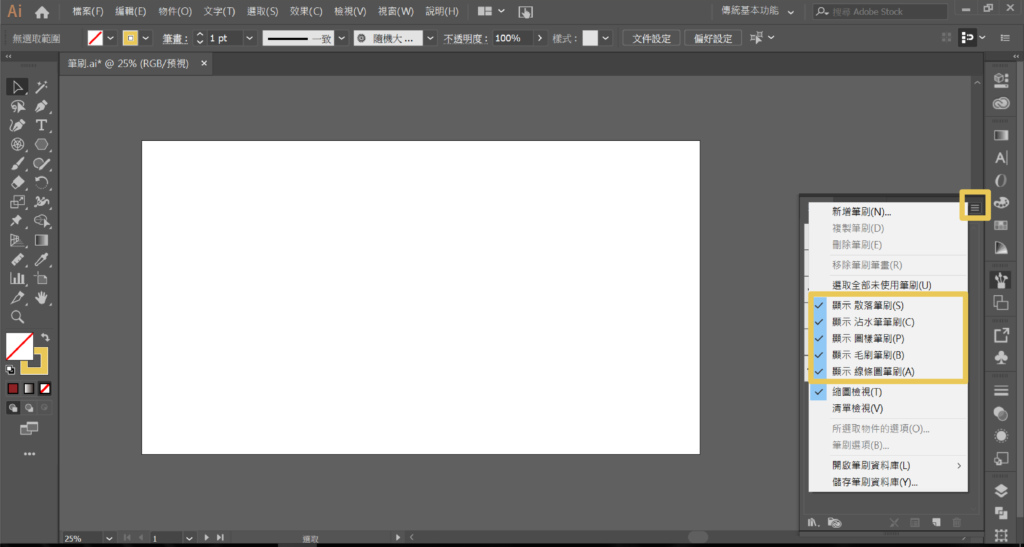
筆刷類型說明
散落筆刷
沿著路徑散佈圖騰,透過設定可以調整大小、間距等等的,調整自己想要的圖案樣式。
面板功能
- 大小:調整物件大小
- 間距:調整物件之間的的距離
- 散佈圖:可以調整物件和路徑之間的距離
- 旋轉:可以調整物件的角度
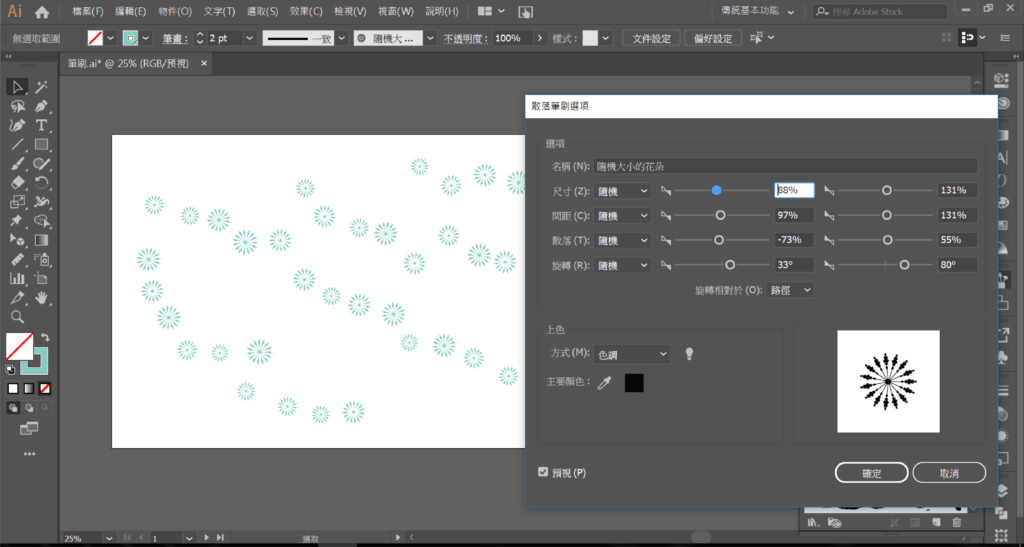
沾水筆刷
建立筆畫,可調整筆尖的粗細,讓單純的線條可以透過角度、筆刷的圓度等等的,讓路徑有更多變化。
面板功能
- 角度:決定筆刷的旋轉角度
- 圓度:調整筆刷的圓度,數值越大圓度越大
- 尺寸:調整筆刷的寬度
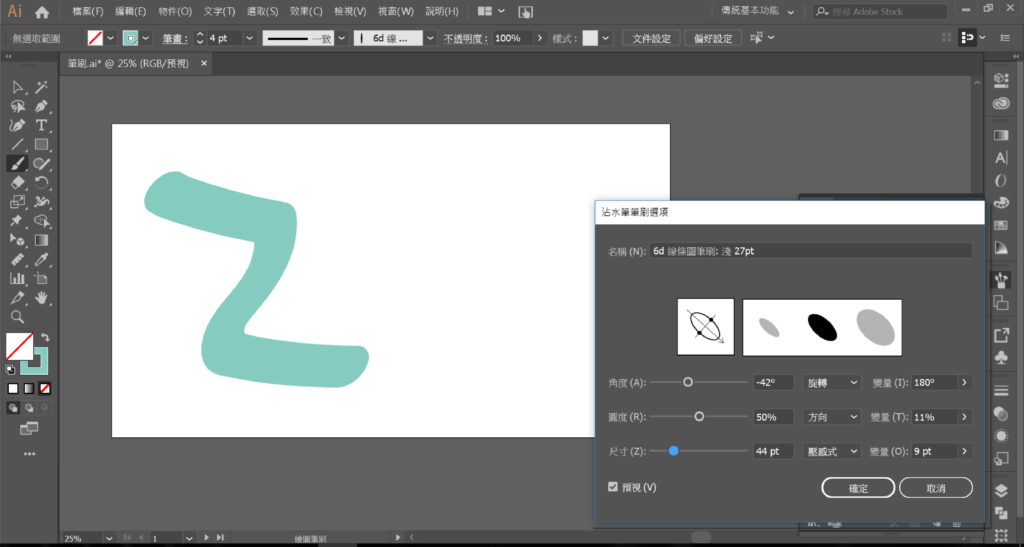
圖樣筆刷
繪製沿著路徑重複圖樣的拼貼,圖樣筆刷是一個連續性的圖案不斷重複,它可以在轉角處改變樣式,調整每個間距。
- 縮放:調整筆刷物件的大小
- 間距:調整物件之間距離
- 翻轉:改變線段的方向
- 符合:可決定圖樣要如何符合路徑
- 「延伸以符合」可拉長或縮短圖樣拼貼來符合物件
- 「增加間距以符合」會在每個圖樣拼貼之間加入空白
- 「最接近的路徑」會將拼貼符合到最接近的路徑
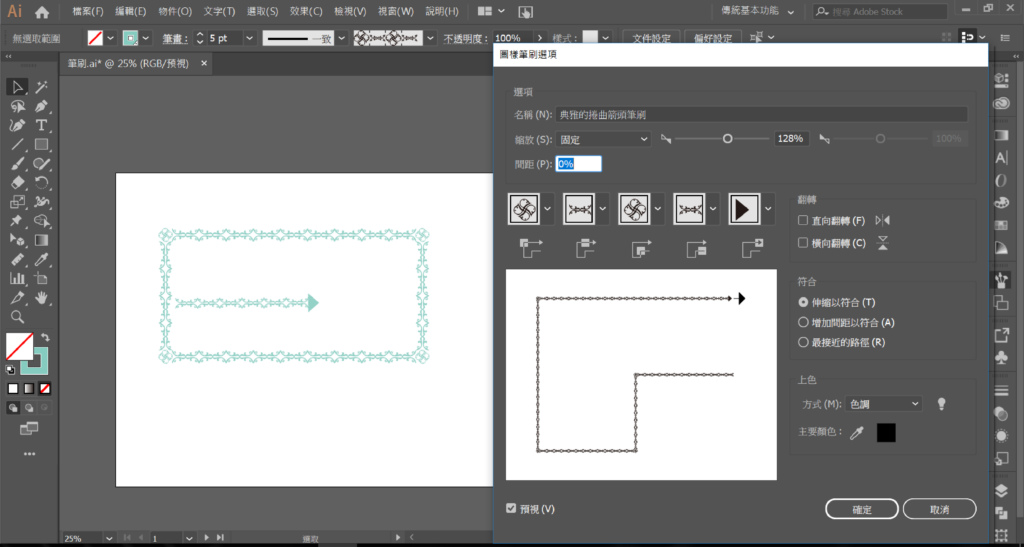
- 拼貼按鈕:可以調整不同的圖樣,圖樣筆刷通常由五個圖樣拼接而成
- 外部轉角拼貼
- 外緣拼貼
- 內部轉角拼貼
- 起點拼貼
- 終點拼貼
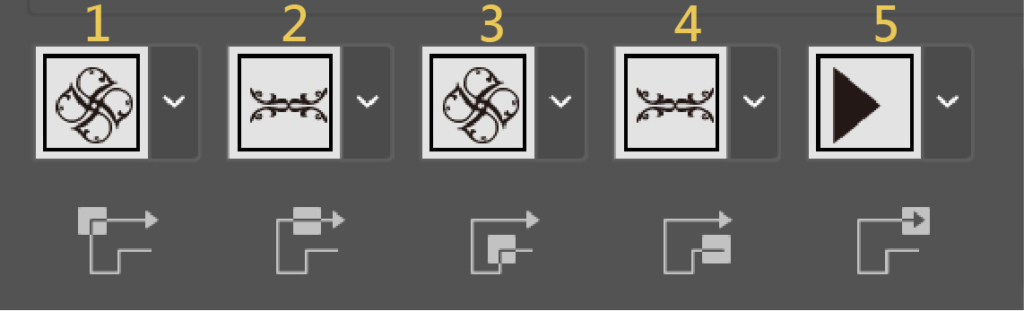
毛刷筆刷
具有自然毛刷筆刷外觀的筆刷筆畫,像是油漆或是水墨畫這類的效果都是毛刷筆刷可以發揮的地方。
- 形狀:可以從10種不同筆刷模式挑選款式
- 大小:筆刷直徑的大小
- 毛刷長度:可以透過滑桿調整
- 毛刷密度:調整筆刷之間數量密度
- 不透明度:調整透明與不透明
- 硬度:調整毛刷的剛硬程度
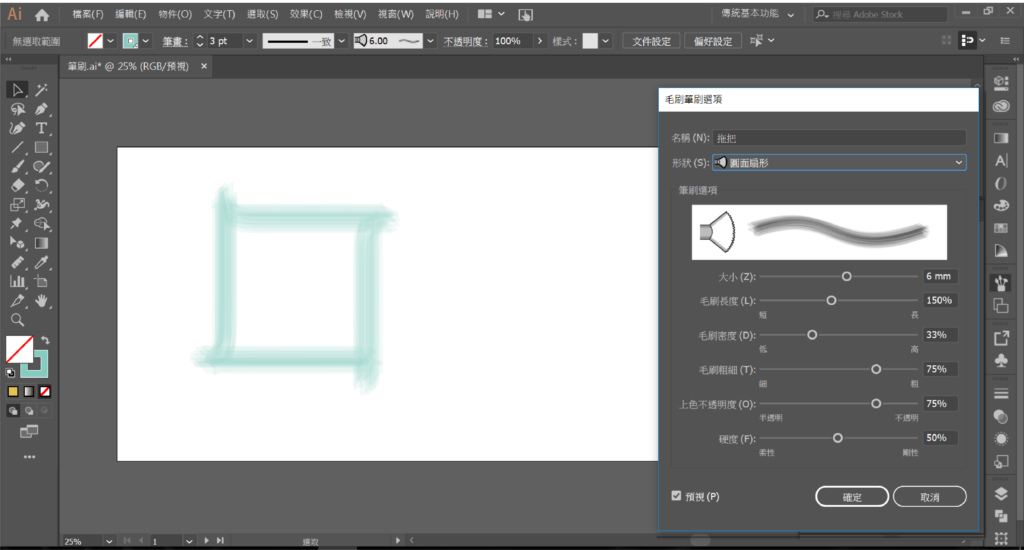
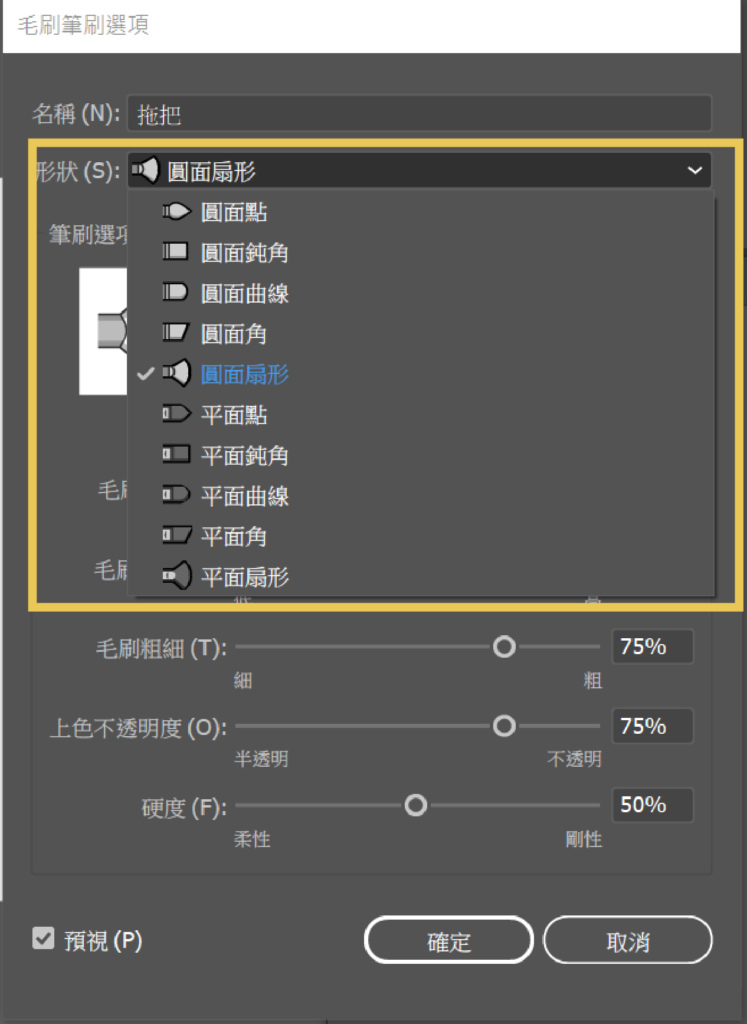
線條圖筆刷
沿著路徑的長度,平均地拉長筆刷形狀 、調整筆刷的寬度,讓線條看起來更活潑。
- 寬度:調整筆刷粗細
- 方向:調整線段結尾於圖稿的方向
- 翻轉:線條的方向
- 上色:設定線段顏色方式
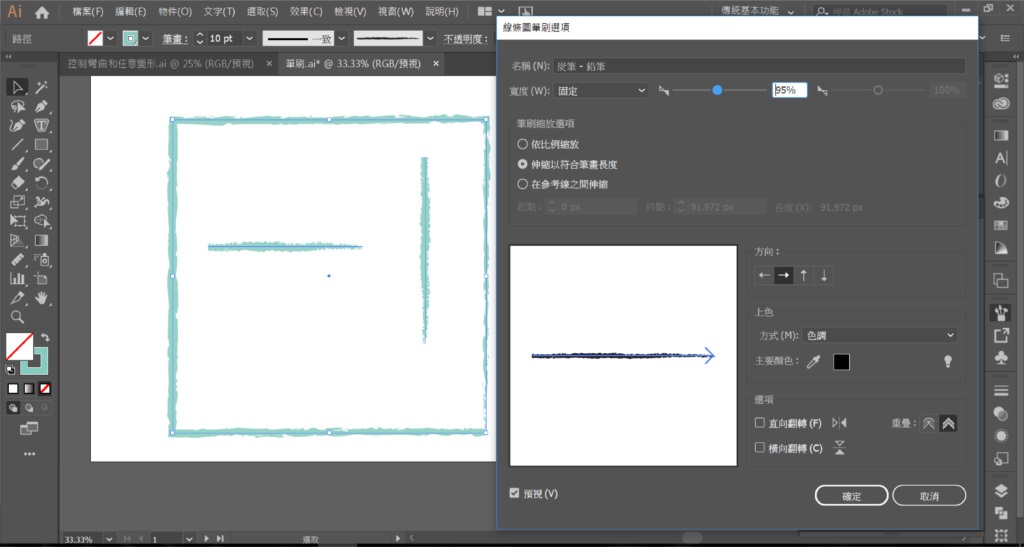
實作演練
接著我們就演練看看怎麼樣來應用筆刷在設計稿使用,我們先找一個想要模擬的圖稿,當作這次示範的範例。
Step 1:首先先畫出一個筆畫的路徑
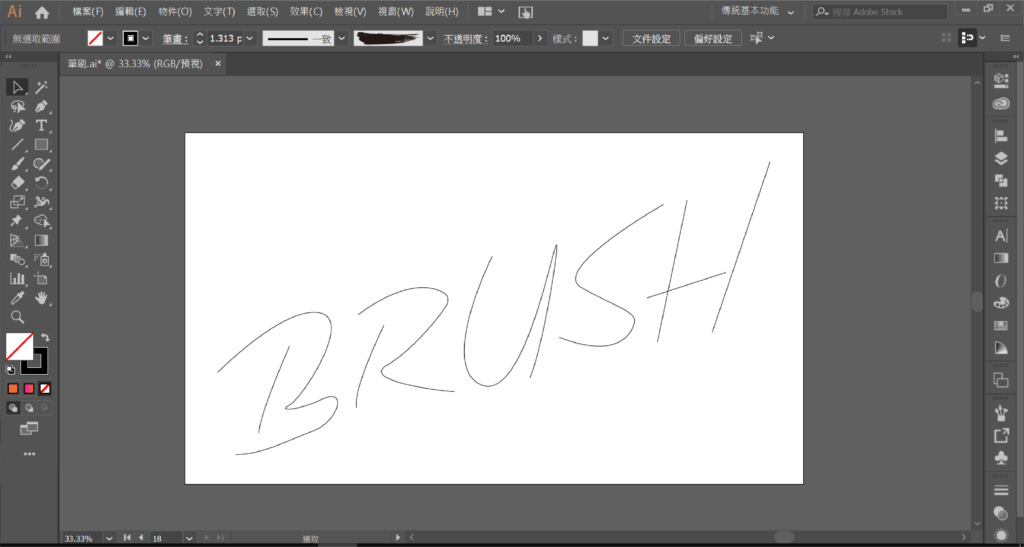
Step 2:筆畫路徑完成後,我們套用藝術筆刷-畫筆
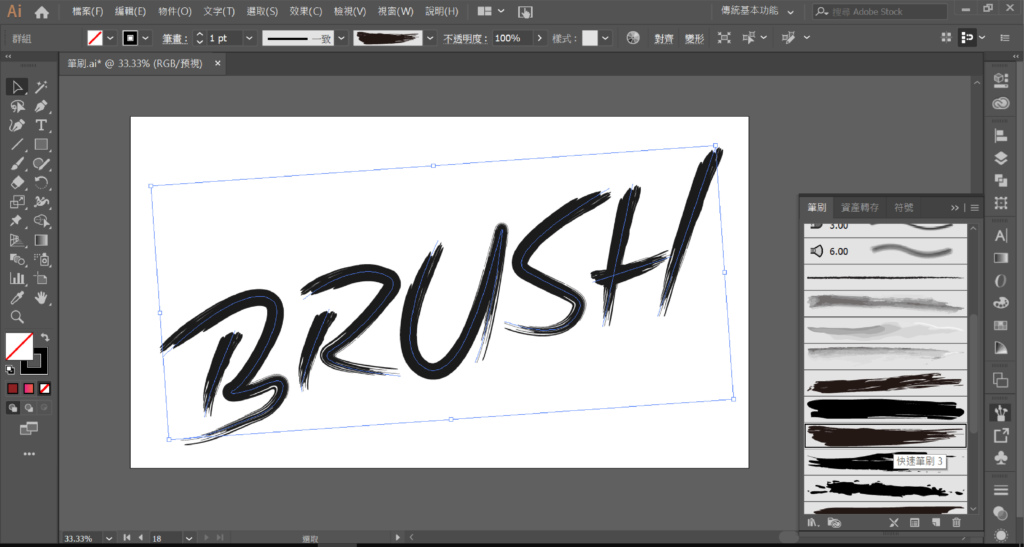
Step 3:我們把套用筆刷後的路徑,換一個顏色
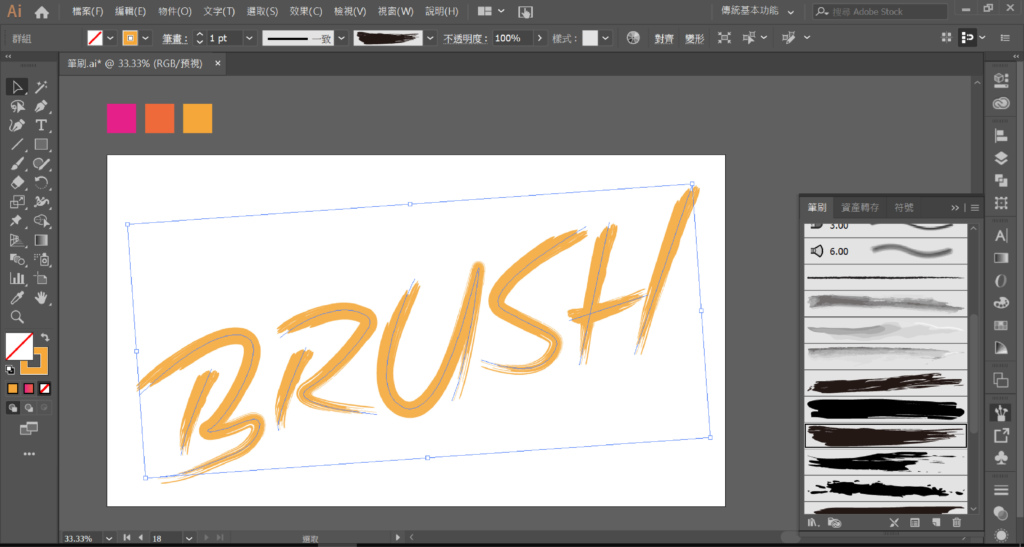
Step 4:最後我們做一個底圖讓設計看起更完整一點,所以做了一個漸層背景
想更了解漸層如何操作請點選漸層工具
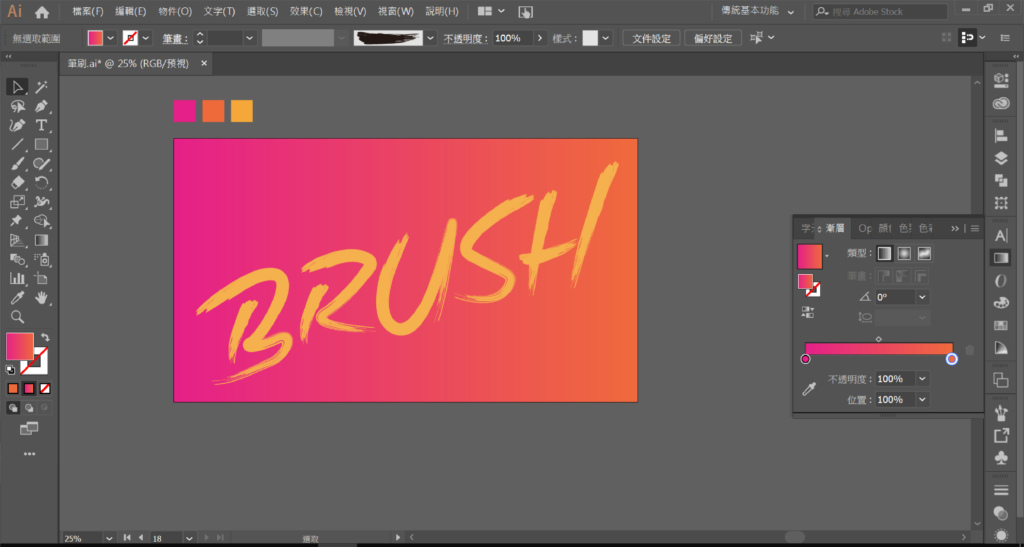
這邊也有提供影片實作,可以一步一步地跟著影片做一次,加深對於工具的使用熟悉度喔。
筆刷可以快速個改變路徑樣式,讓你的圖稿的能變得更具設計感,筆刷變化可以有很多不同的變化修改,每個筆刷還可以依據需求再調整一些細節創造出屬於你的專屬設計,如果你有做出圖檔來也歡迎與我一起分享或者還想要看怎麼樣的筆刷應用也可以留言給我喔,現在就打開AI來試試看囉。
