形狀工具應該是在排版中非常非常…常用的,無論你是想要畫出方形、圓形、多邊形、三角形、星形都可以透過形狀簡單快速地完成。
形狀工具
形狀工具總類共有5種。
- 矩形
- 圓角矩形
- 橢圓形
- 多邊形
- 星形
下圖分別畫出了這些工具,可以看上排圖示是點選形狀工具後直接拉出的樣子下排圖示是點選後在按住shift鍵,這兩種的差別在哪邊呢?
如果你只是直接拉出形狀,那麼形狀就會任意的依據你的拖拉變形,但如果按住shift鍵,那形狀會是等比的尺寸呈現。
這邊也提供官方文件告訴你如何繪製形狀與線條
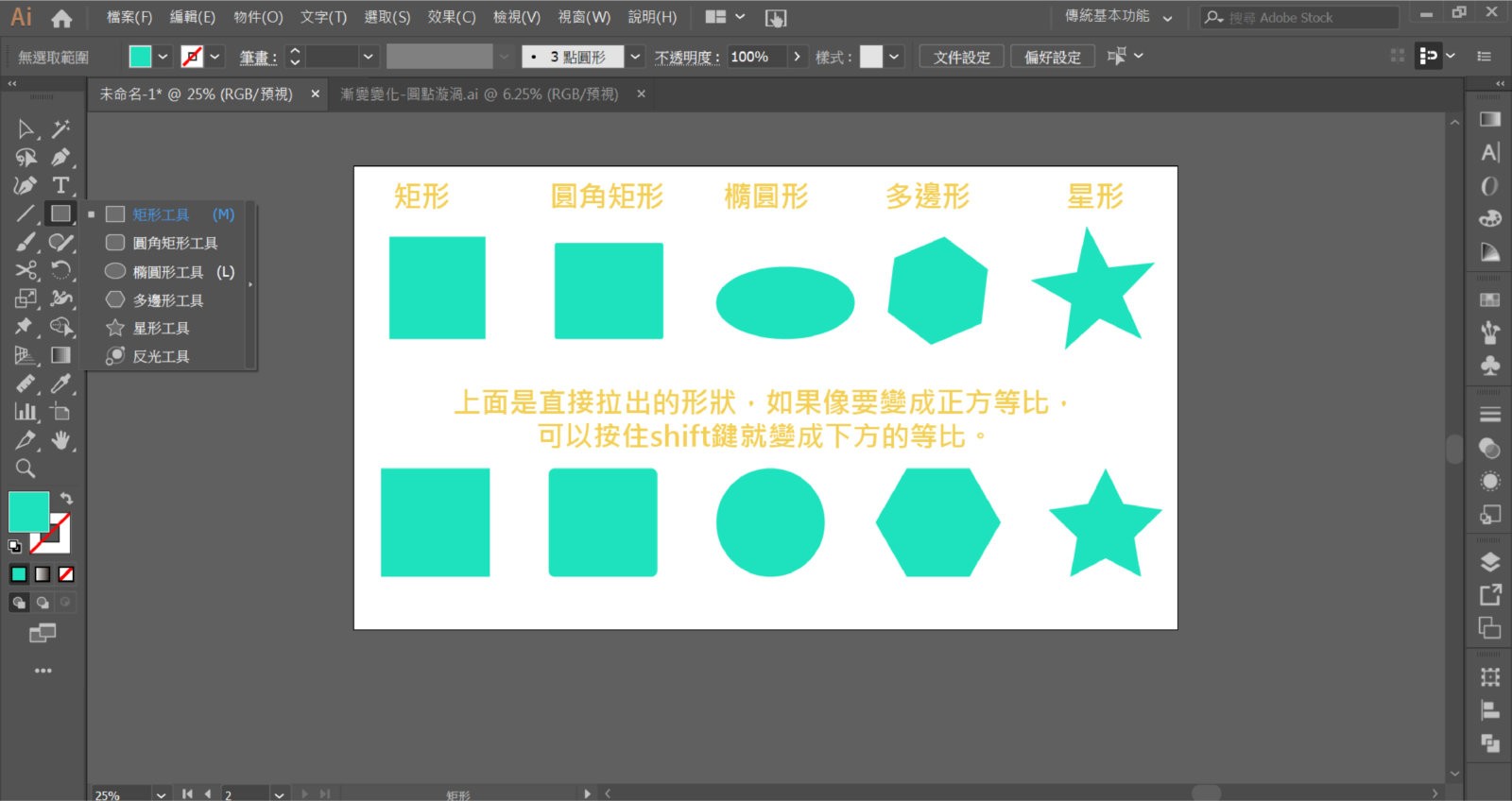
除了直接拖曳之外,也可以在空白處點一下,就出現形狀工具選項,可以直接設定尺寸
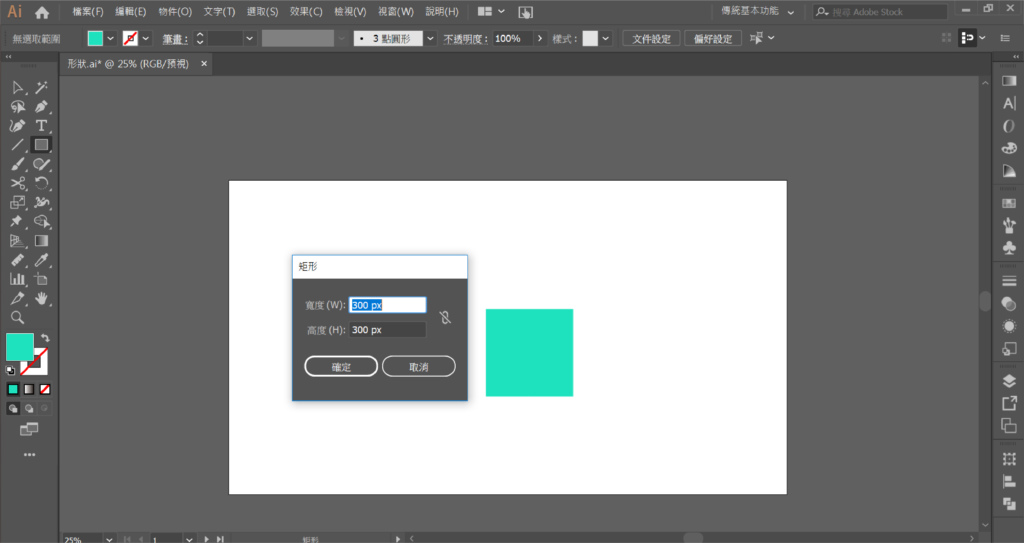
將形狀物件改變成圓角
而當你畫出一個形狀之後,可以將滑鼠的游標靠近四個邊角,可以看到如下圖黃框的原點,用滑鼠拖曳一下就可以改變角度,像是方形就可以變成圓角矩形最後還可以變成圓形 。
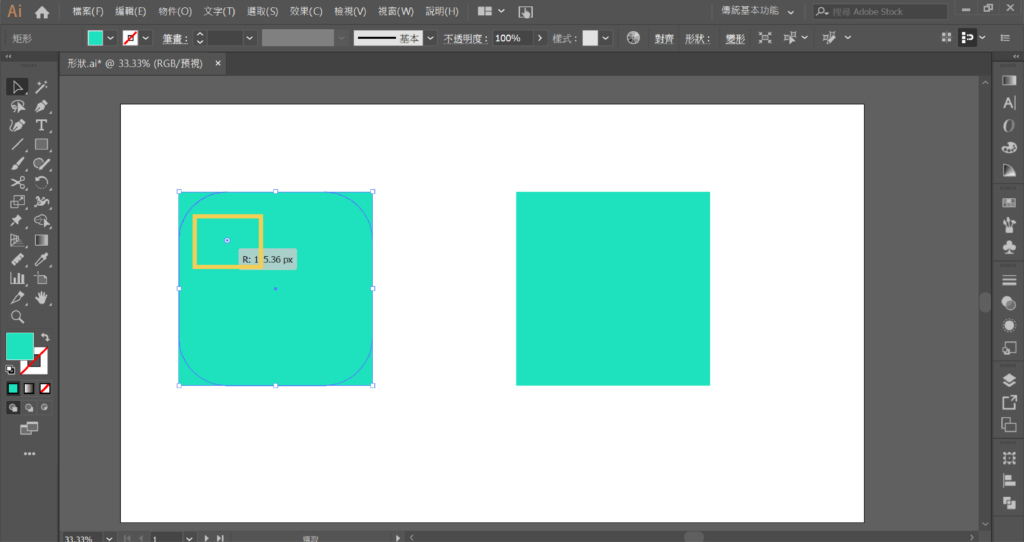
用「快捷鍵」改變形狀
形狀的變化還有許多,一一示範幾個可以玩玩看的方式。
- 按住Shift→可以等比縮放
- 按住Shift+Alt→以中心點為主,等比縮放。
- 按住上下↑↓鍵→橢圓可以變成圓形,多邊形可以改變數量
- 按住Ctrl→可以調整角度
使用上下↑↓鍵改變形狀
形狀工具中的星形,當你拖曳時同時按下Ctrl鍵,就可以讓角度變化,想要尖一點或是鈍一點。
形狀建立程式工具
當你畫好形狀後想要做一些刪減的動作,形狀建立程式工具就會是你的好幫手,因為你只要點選之後再你不要的形狀位置畫過,就會分割了,下面也示範了一下用法。
最後,使用了這麼多的形狀工具,是不是感覺到可以運用的地方相當廣泛,基本上大部分的設計稿多少都會用到,像是背景圖上面壓個底色就可以再放上文字或是背景太空運用形狀豐富整體的圖稿,試試看囉。
