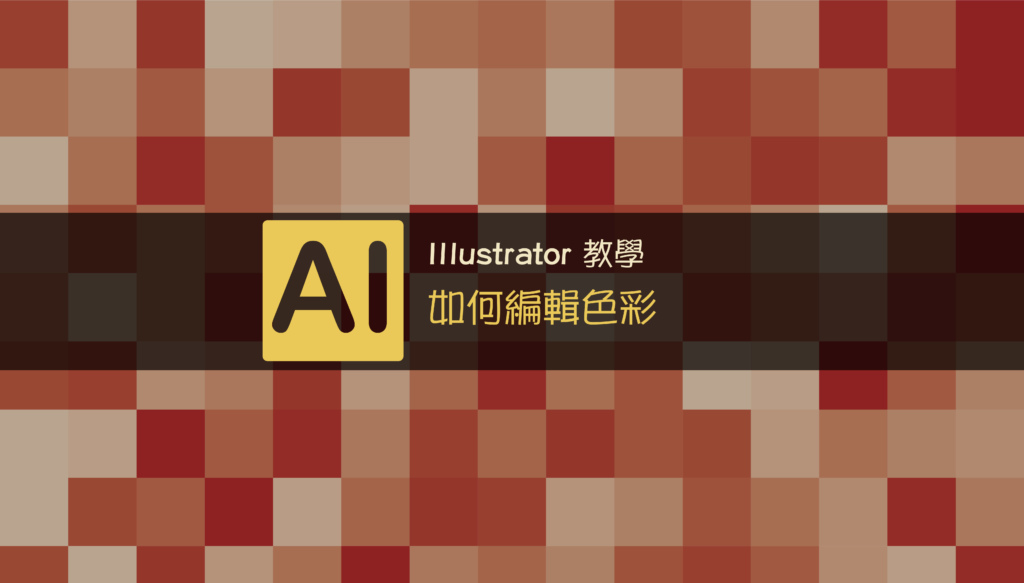在illustrator中色彩的選擇性很多,你可以從色票當中挑選也可以透過工具列中的填色來設定顏色,但如果這些顏色的選擇都沒有辦法滿足你的需求,又或者其實你可以自行創造你的色票,這時候就可以使用編輯顏色。
這邊列出顏色編輯方式
漸變顏色
漸變顏色是指會依據水平或垂直方向,在兩個不同填色的物件之中建立一系列中間的顏色。要產生漸變顏色最基本需要有三個以上的物件,才能執行。
漸變選擇
- 垂直漸變-在最上面和最下面的填色之間產生漸變,
編輯→編輯色彩→垂直漸變 - 水平漸變-在最左邊和最右邊的填色之間產生漸變,
編輯→編輯色彩→垂直漸變 - 由前至後漸變-在最前面至最後面之間產生漸變,
編輯→編輯色彩→由前至後漸變
反轉顏色
所謂反轉顏色就是將顏色改成原本色街上的相對數值,這邊以官方文件解說說明,例如,如果 RGB 色彩有 R 值 100,「反轉」指令會將 R 值變成 155 (255 – 100 = 155)。
編輯→編輯顏色→反轉顏色
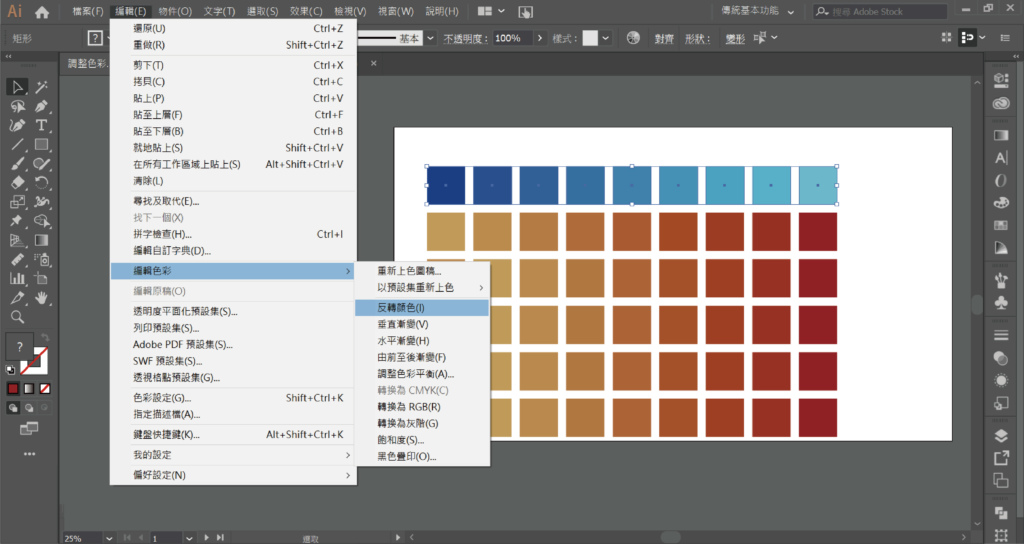
變更色彩模式
也許你目前的顏色是RGB想要轉成印刷色CMYK,你會發現你無法在編輯色彩中按下轉換為CMYK ,因為你必須先套「檔案 > 文件色彩模式 > CMYK 色彩或 RGB 色彩調整你的文件資料才能改變,調整完之後就可以再回到編輯調整。
編輯→編輯顏色→轉換成CMYK
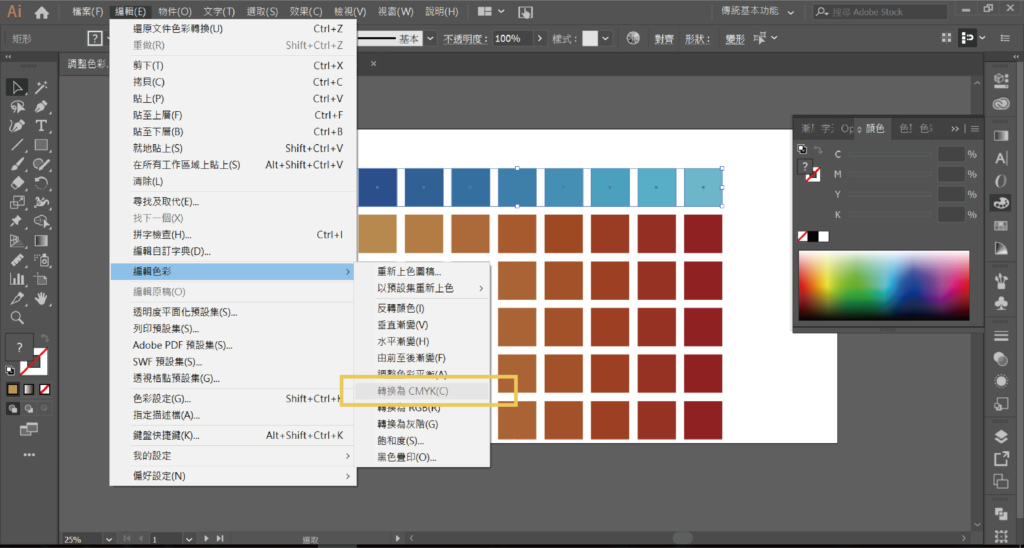
在這邊如果你剛剛是透過漸變顏色所創造出來的顏色,那麼到了CMYK的轉換就需要留意一下CMYK的數值,因為CMYK在印刷中是無法有小數點的,所以你必須手動調整一下才行。
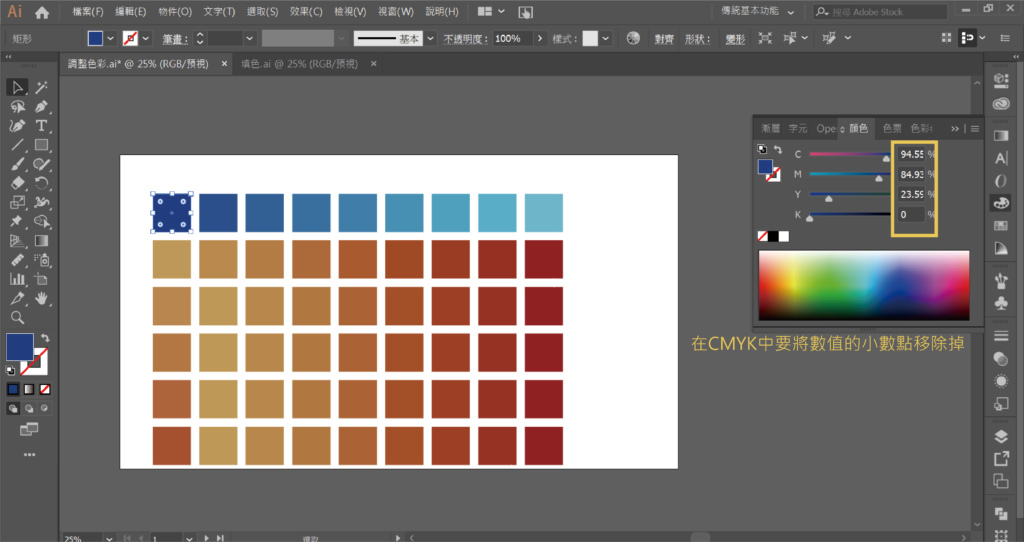
轉換灰階
把色彩調整成灰階,那麼改變的就是顏色濃度。
編輯→編輯顏色→轉換成灰階
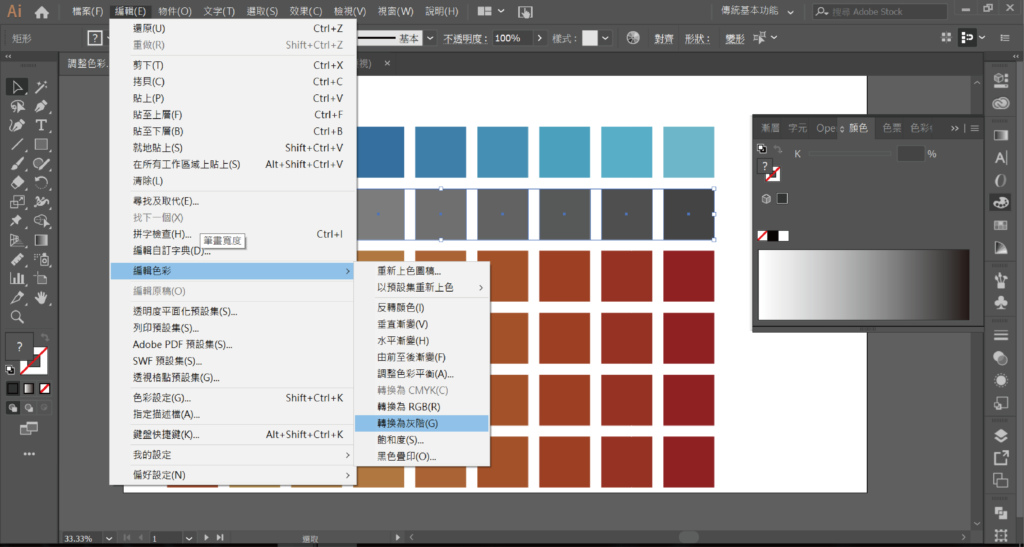
飽和度調整
選好顏色之後,你也可以設定色彩的飽和度再做一次調整,會將顏色由深變淺。
編輯→編輯顏色→飽和度
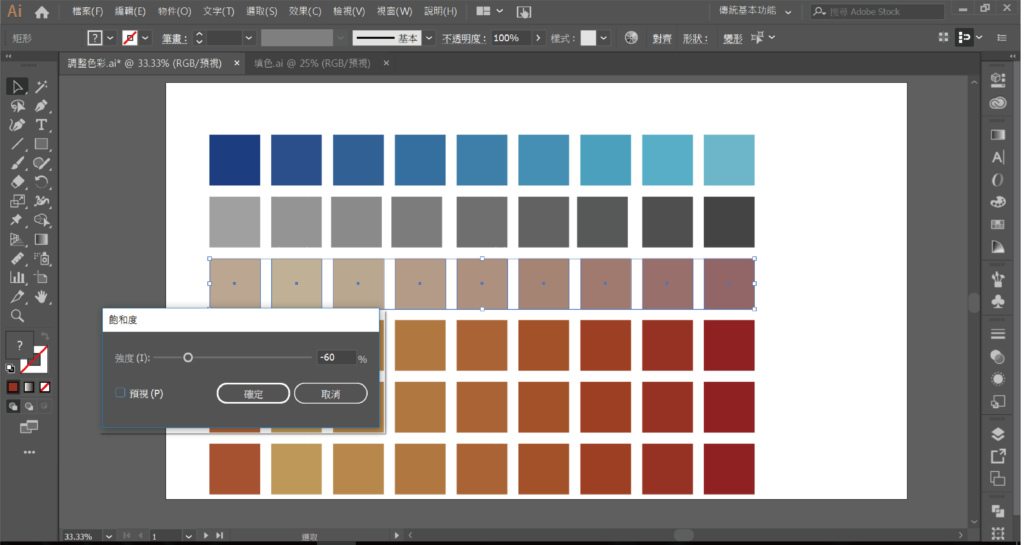
重新上色圖稿
在上述中我們已經了解到怎麼樣調整顏色,然而再重新上色圖稿中我們可以將剛調整過的顏色存至色票裡,就能在選取物件之後,再次依據所設定的色票上色。
編輯→編輯顏色→重新上色圖稿
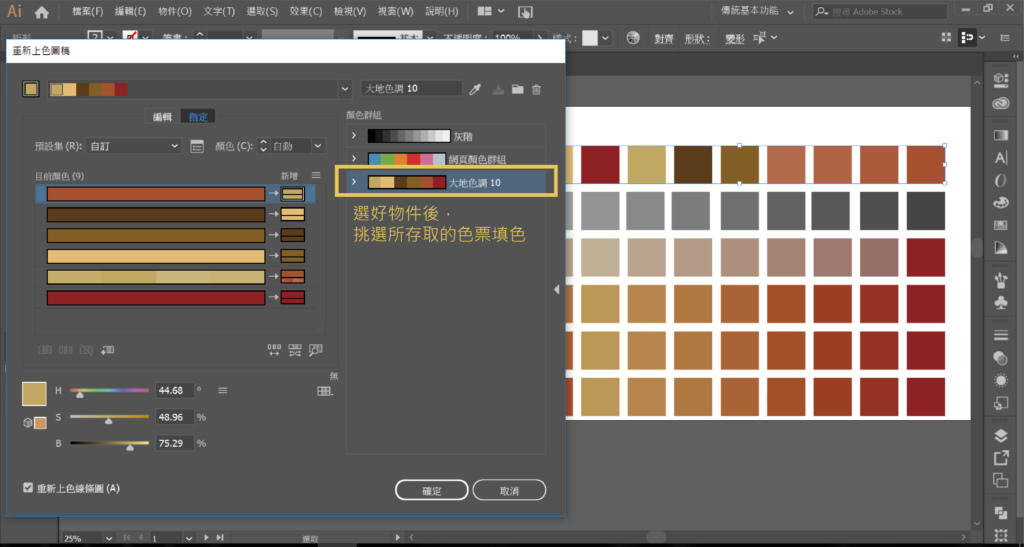
除了重新上色之外,還可以使用指定功能,做隨機配色。下圖是我用練習的漸變顏色做變化成一張背景色。
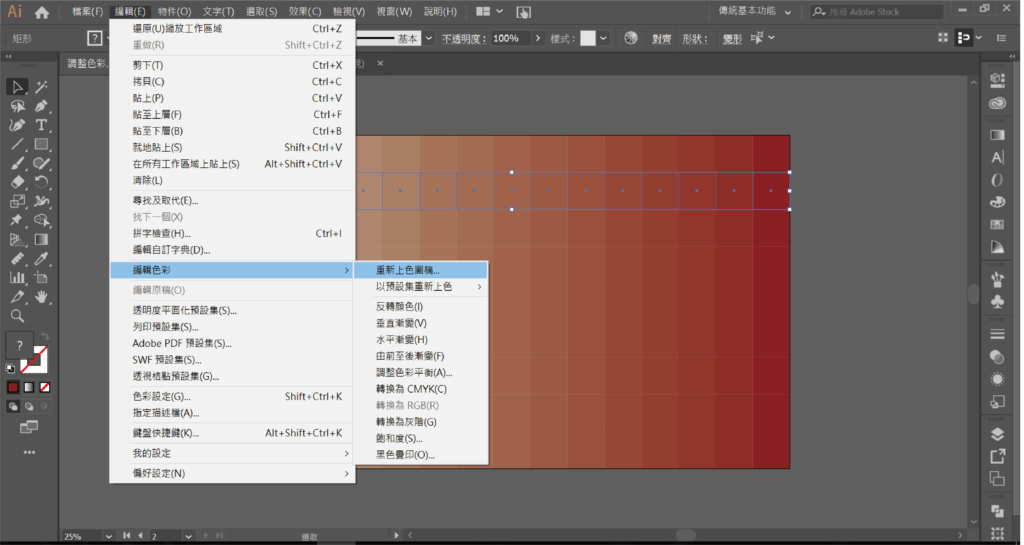
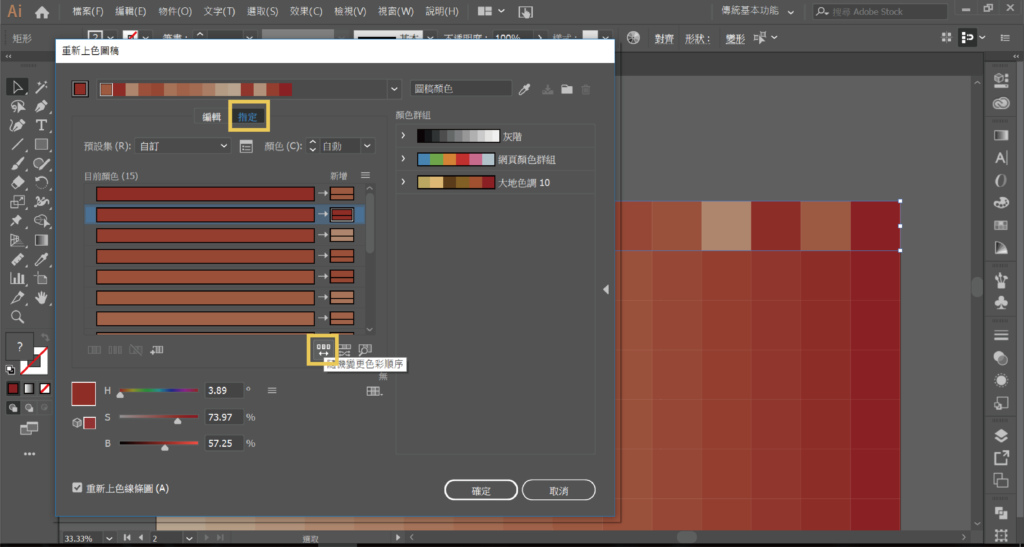
透過重新上色我們可以變化在圖稿中的填色,也就是我們將顏色選擇好後,可以隨機挑色上色到物件上。
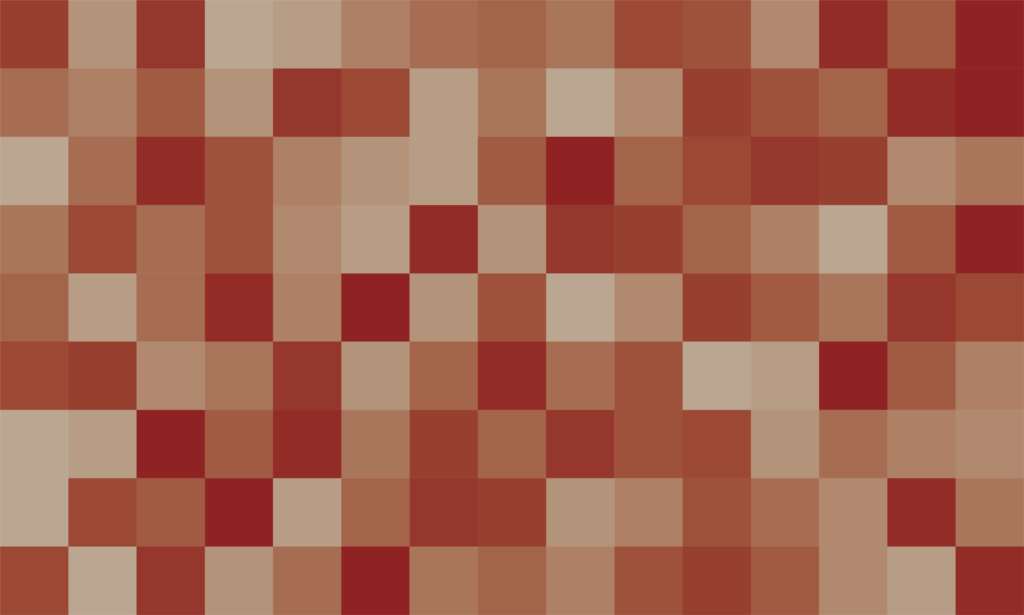
當顏色調整好之後你也可以把這些新的顏色放入色票當中,建立成群組,那麼在往後有需要使用時就可以方便點選。如果還想更深入了解顏色編輯,也可以參考Adobe顏色群組,如果說有其他想要了解的也可以在下方留言給我。