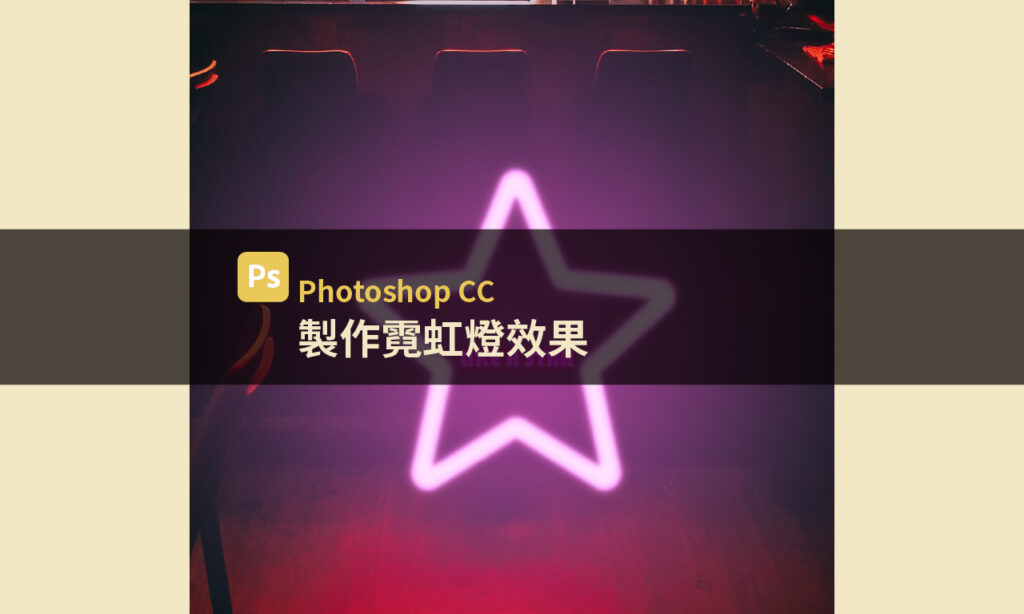想讓一個物體亮起來,成為畫面之中的亮點,讓人在平面之中還是可以感覺到立體,所以今天就讓我們來試做看看這種霓虹燈的效果。
第一步:開新檔案
開新檔案之後先畫一個你想要的圖形並且上色,這邊我們畫一個星形,當然也可以是字體,底色這邊建議是使用深色系。
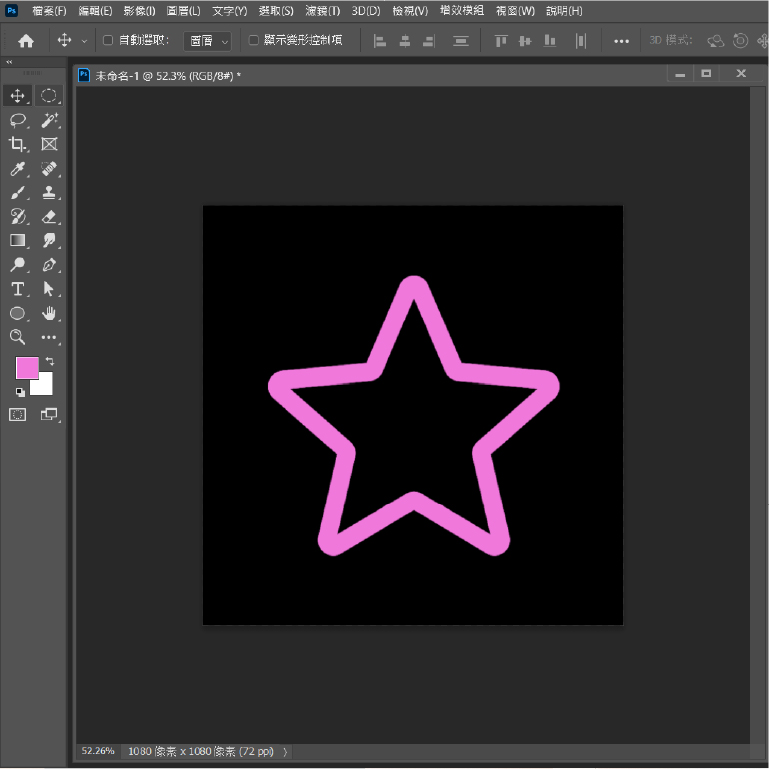
第二步:底色製作
接著我們新增一個圖層,要製作出帶有發光感的顏色,我們使用漸層色來做,給人由內而外發光有光暈的畫面。
點選「漸層」選擇顏色,一邊須設定為透明色,樣式選擇「放射性」,這裡我選擇桃紅到透明。
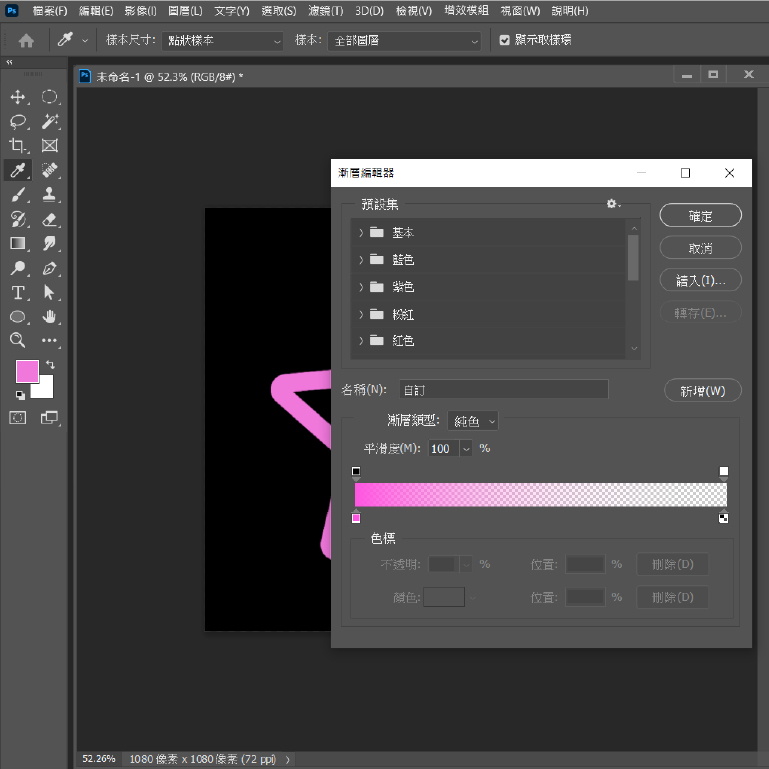

第三步:複製一層圖形
點選星形圖形的圖層,按住Alt往上拖曳就完成複製。
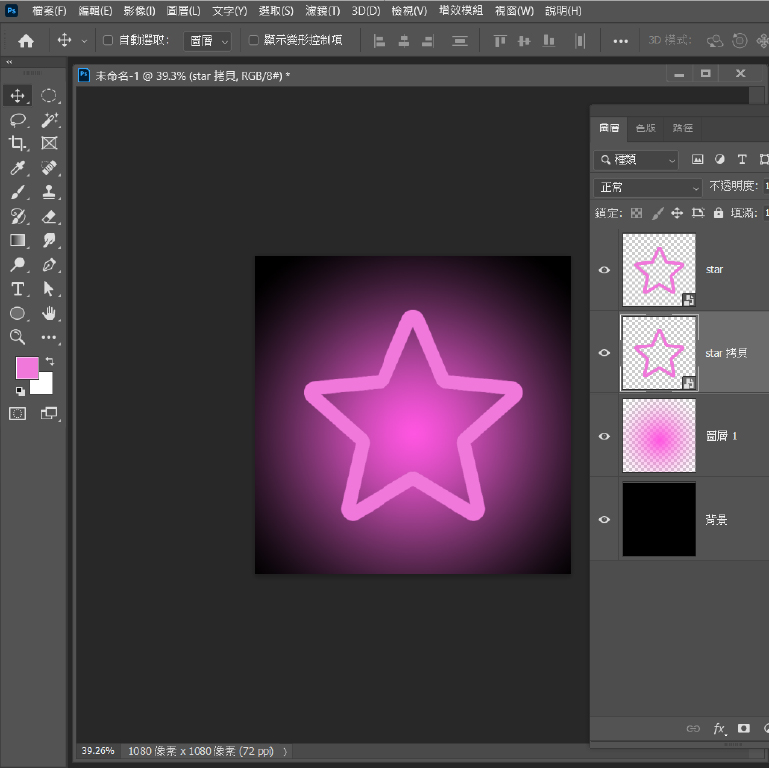
第四步:下層模糊製作
點選星形圖層,我們選擇下方的圖層,製作模糊效果,「濾鏡→模糊→高斯模糊」
高斯模糊數值:強度8像素,這邊數值提供參考,可依據你圖形呈現的樣子決定
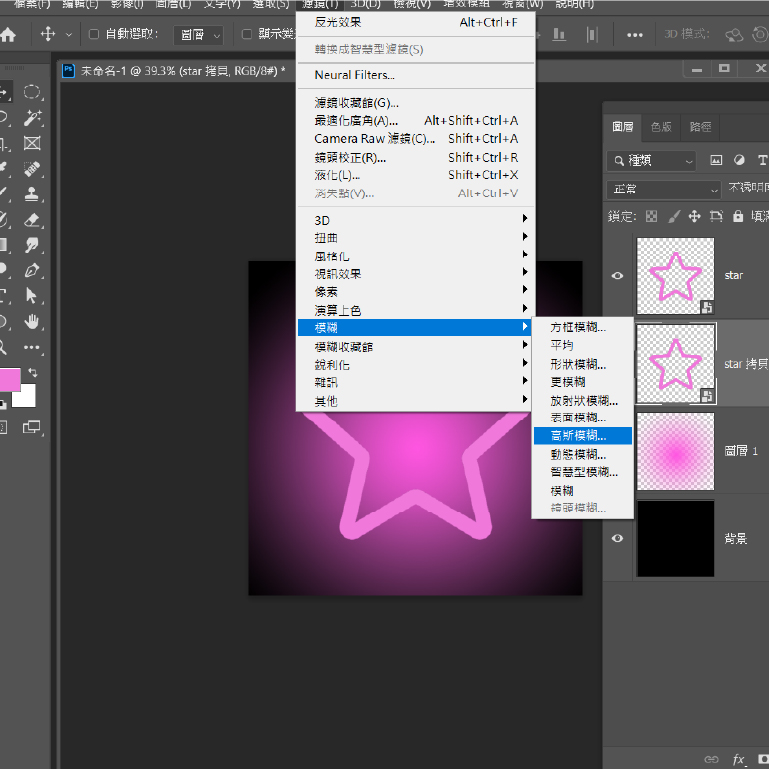
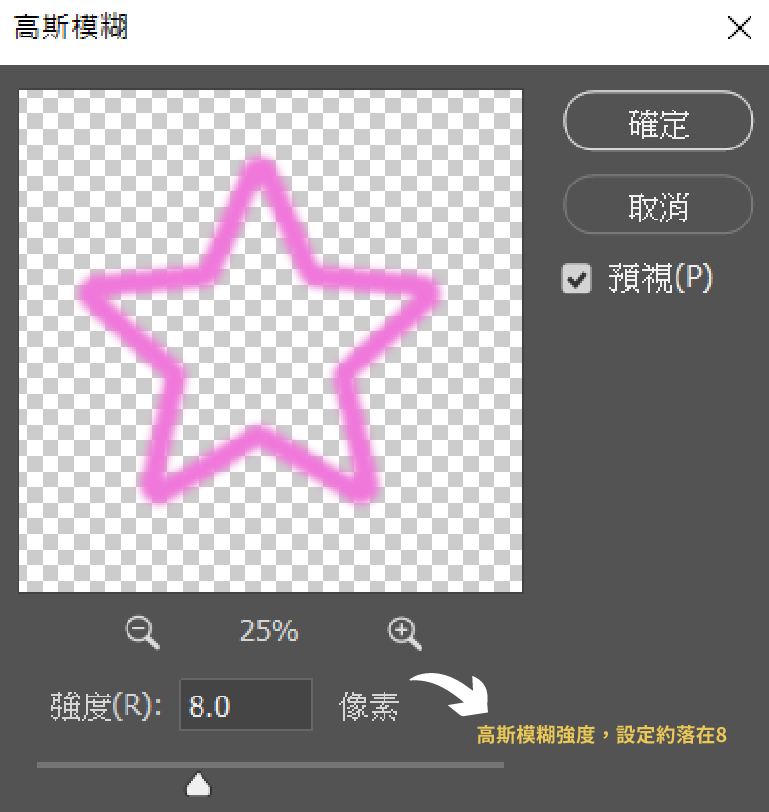
第五步:上層模糊製作
做完下層模糊效果之後,接著上層我們也做一次,這次的像訴我們設定3。
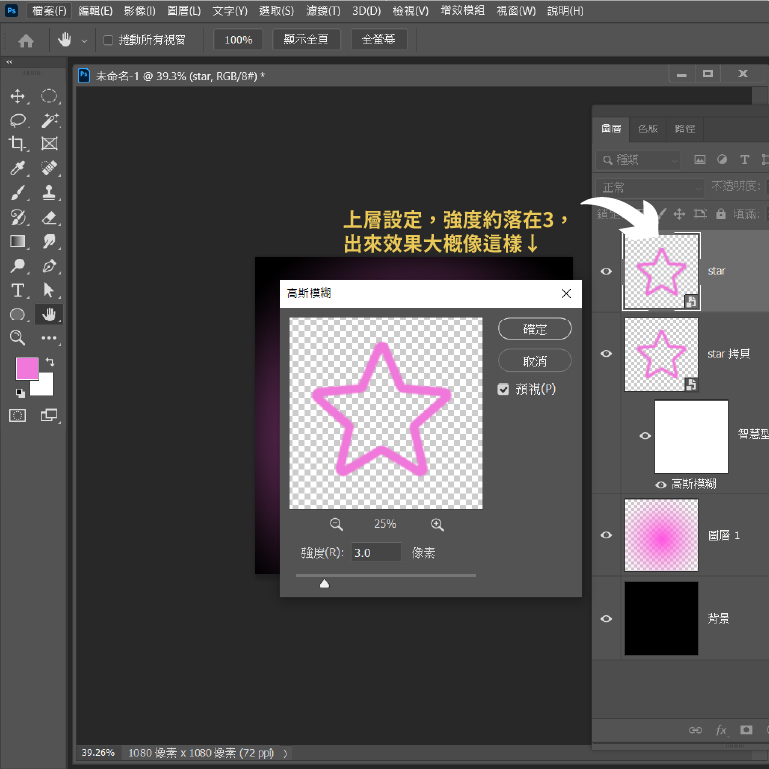
第六步:加強發光
做完模糊效果之後,你可能會覺得畫面不夠亮,霓虹燈的效果不夠,這時候我們點選「圖形混合樣式」選擇「加亮顏色」,顏色就會亮起來。
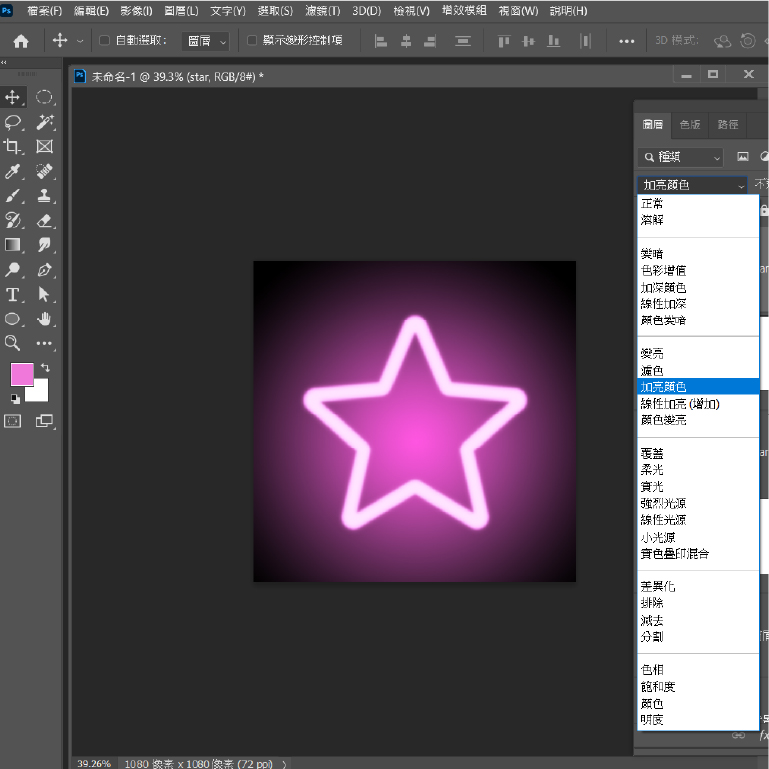
以上,就是這篇「製作霓虹燈效果」的製作方式,有興趣也可以做做看,做完之後也歡迎到IG上Tag我跟我分享你的成品。
Jessie