Photoshop的筆刷的應用相當多元,加上筆書有非常多種不同的圖案可以使用,所以我們今天就透過筆刷來製作一些不同的設計表現,這次是讓人物看起來有點夢幻科技感的花型筆刷,馬上來看看吧!
第一步:開新檔案
挑選一張圖片,建議是人物清晰一點的,如果背景有圖,請先去背保持人物乾淨,另外去背之後可以挑選一個合適底色。
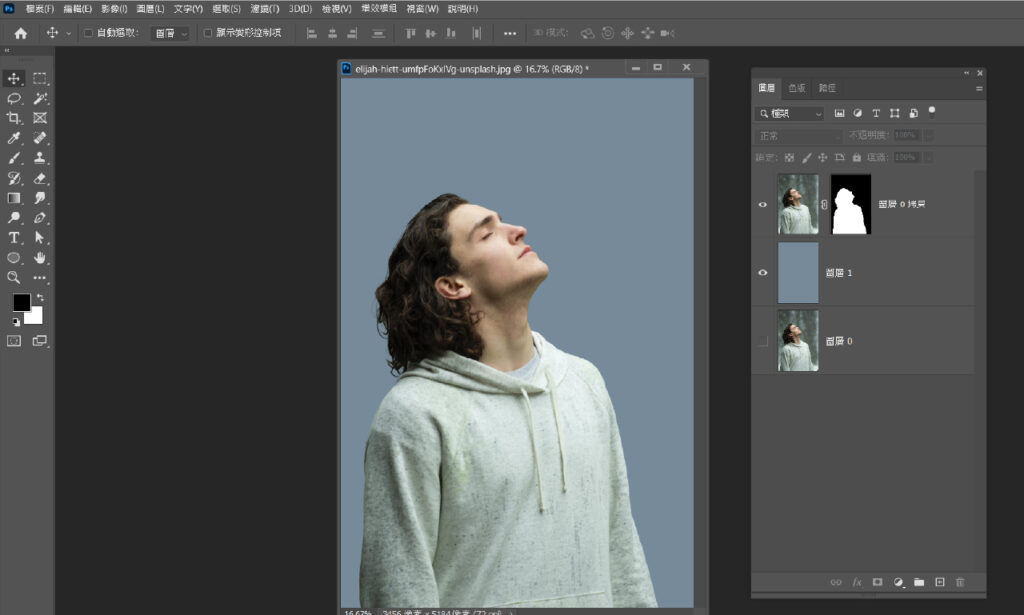
第二步:轉變成黑白照
點選「影像→調整→臨界值」將照片變成黑白。
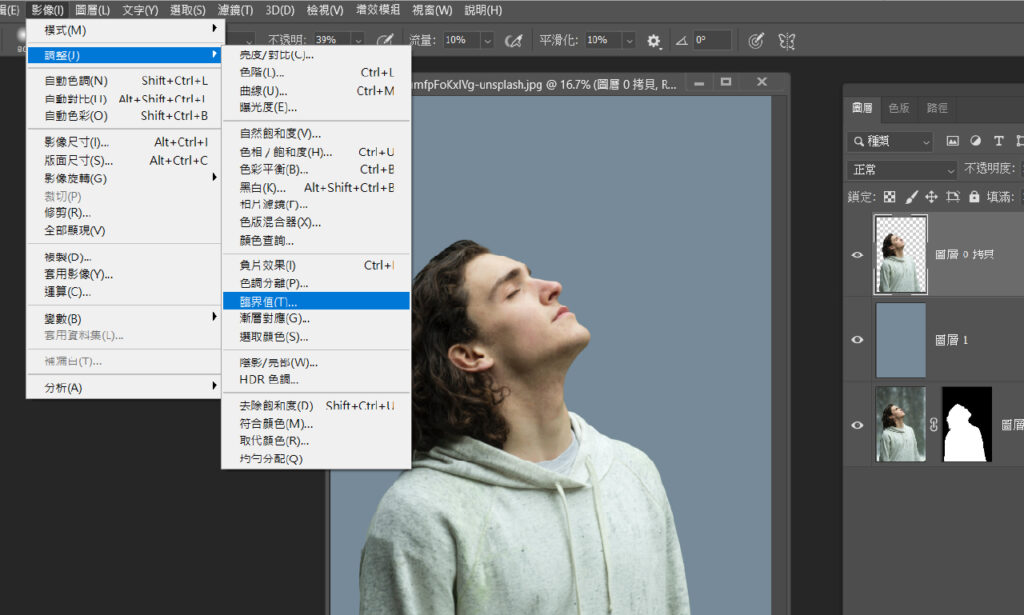
第三步:調整黑白對比範圍
接著第二步根據你的圖片調整合適的黑白照對比範圍,因為白色部分會是我們接下來筆書塗抹位置,所以可以先思考一下後面呈現樣子來做調整。
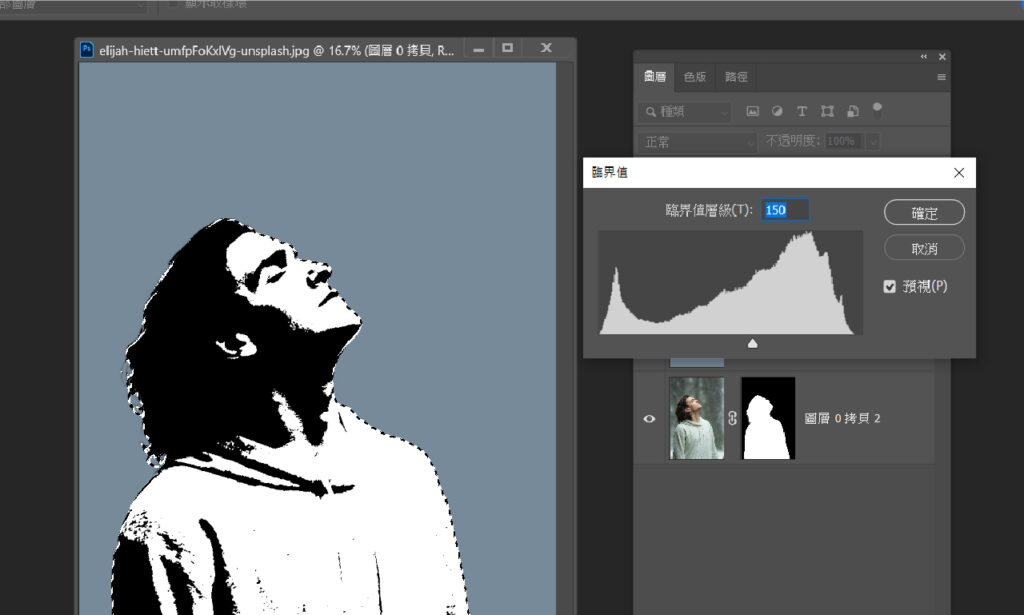
第四步:製作遮色片
接著點選人物圖層,我們將人物白色區塊選取,之後點擊製作遮色片。
由於我們點擊圖層會選到黑色區域,此時可以按住「Ctrl+i」反轉就會保留黑色部分,去除白色。
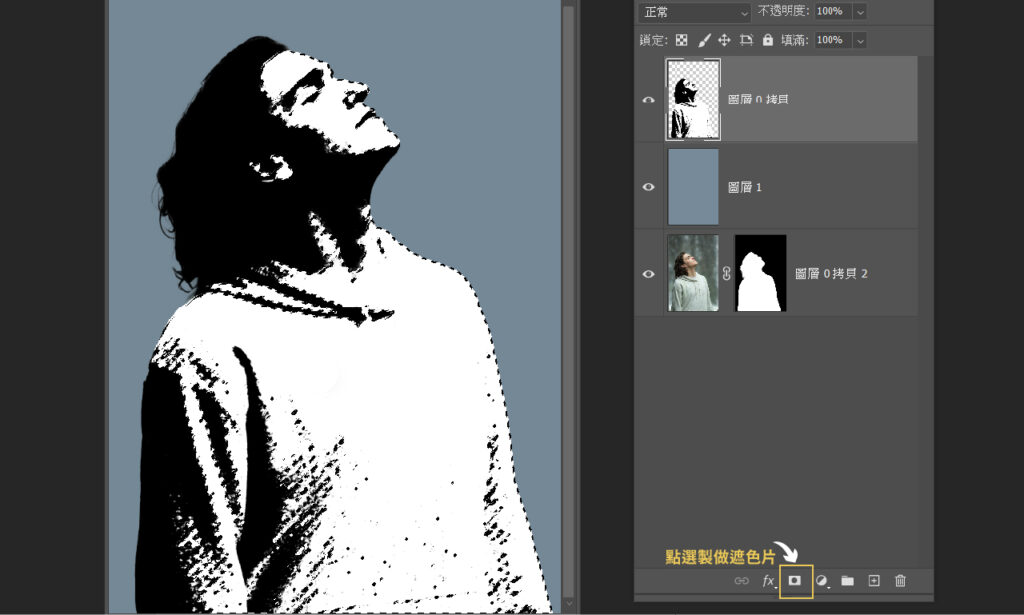
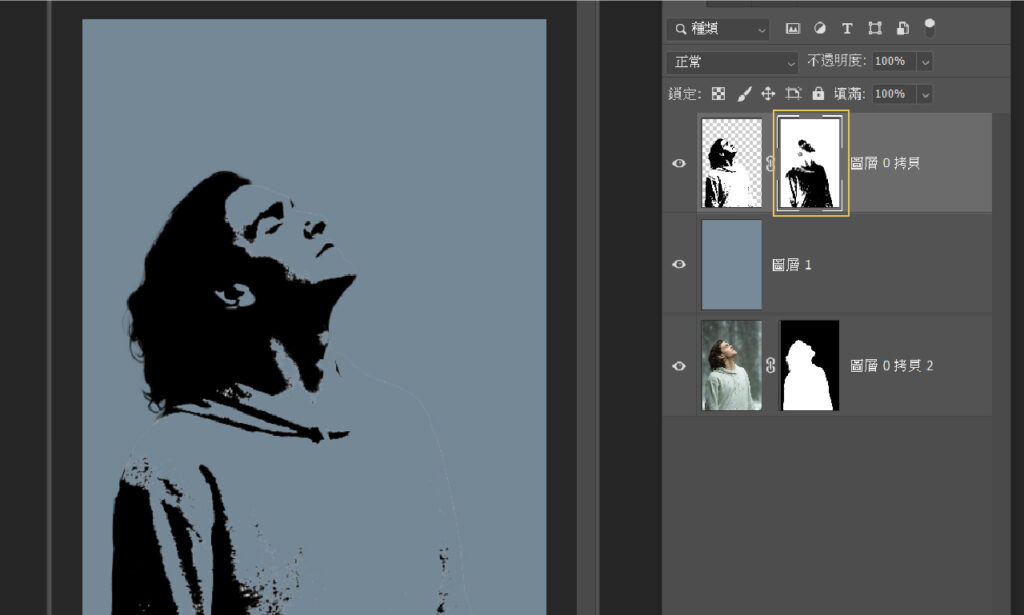
第五步:筆刷上色
新增一個圖層,使用筆刷來填滿剛剛去除白色的區塊,刷的方式就看看圖片呈現效果是否如你希望。
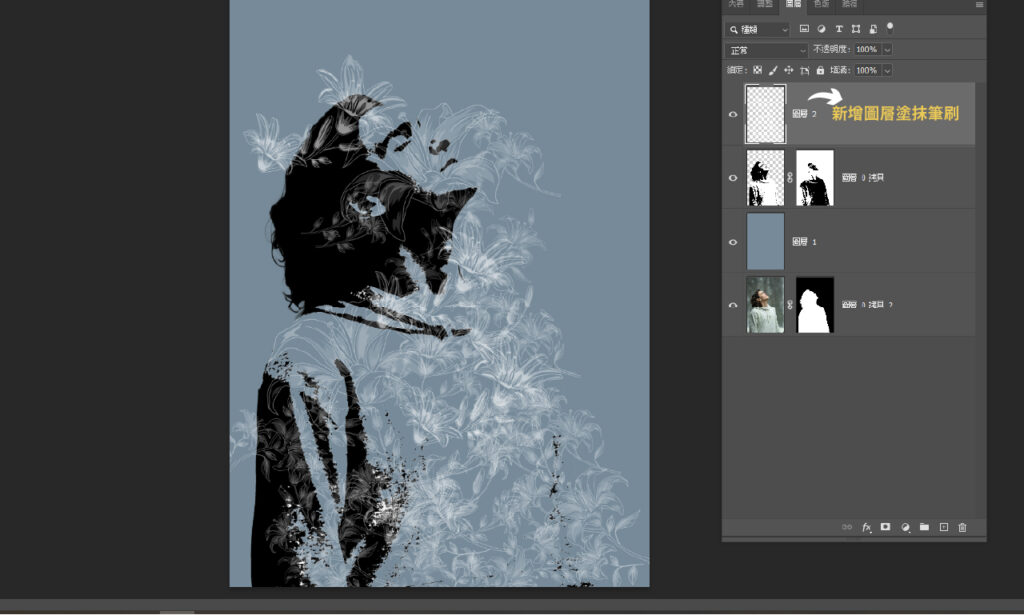
第六步:筆刷圖層遮色片
你會發現,剛剛塗完筆刷之後,完全超出人物的範圍,所以我們要在筆刷圖層製作遮色片,點擊剛剛人物圖層的遮色片,按住alt鍵拖曳到筆刷圖層就複製。
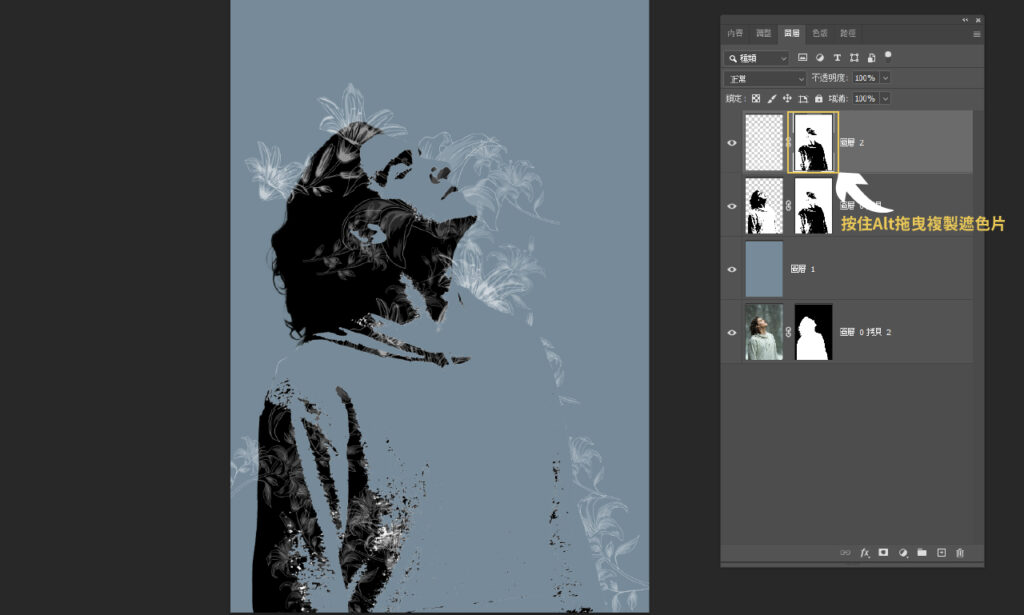
第七步:反轉遮色片選取範圍
此時圖片呈現出筆刷被遮住的樣子,那我們在點擊一次遮色片選取之後反轉,我們就會完成筆刷範圍來人物的輪廓之中了。
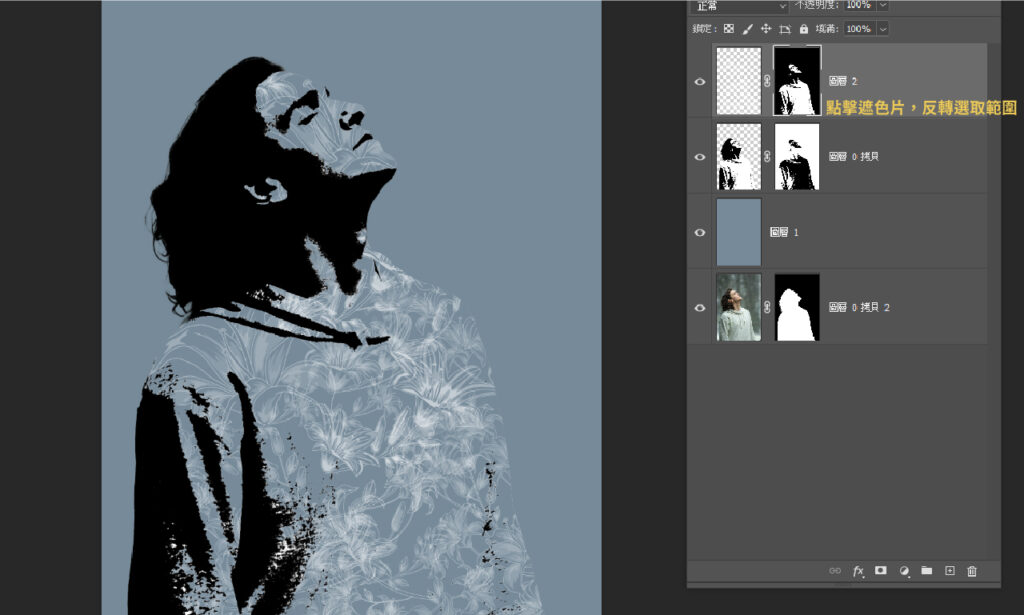

以上,就是這篇「風格筆刷人物應用-花朵」的製作方式,筆刷的圖案可以挑選自己喜歡的,網路上可以搜尋一些免費筆刷來試試看,有興趣也可以做做看,做完之後也歡迎到IG上Tag我跟我分享你的成品。
Jessie
