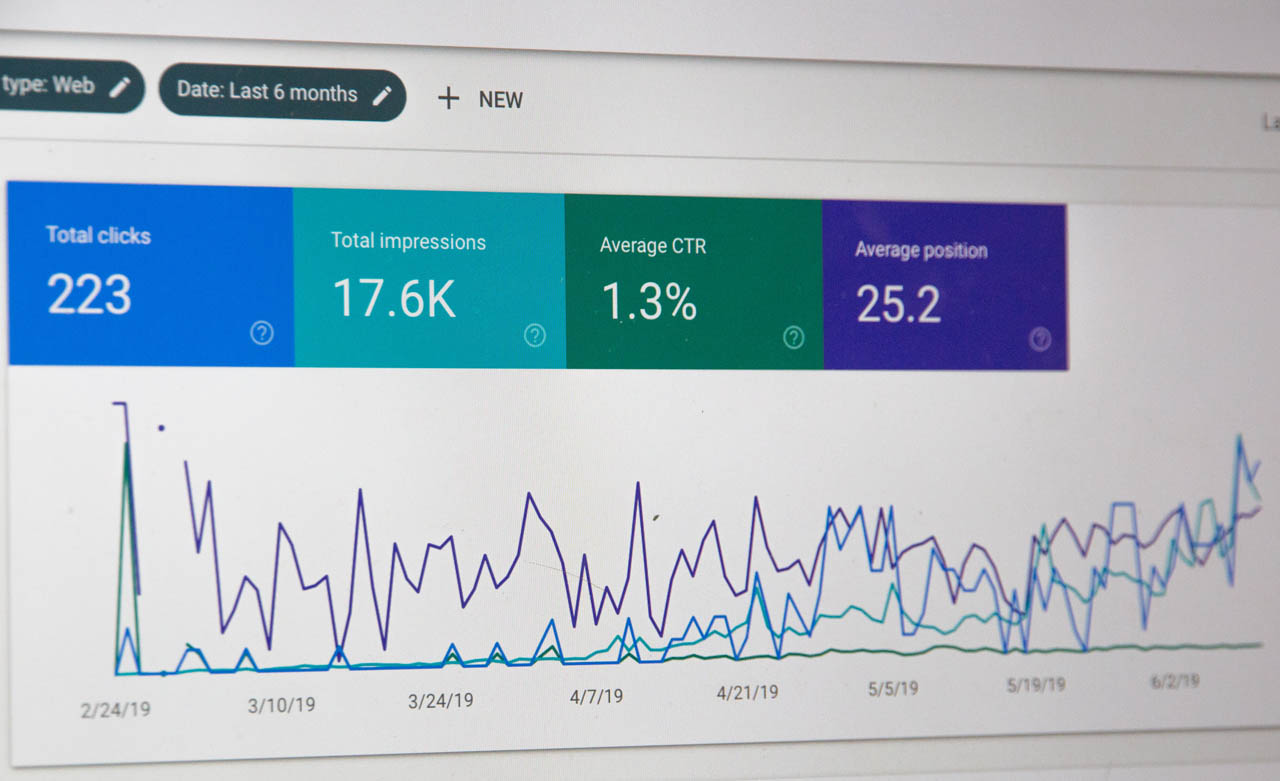內容目錄
Toggle在經過從購買網址、主機以及安裝WordPress之後,總算是看到自己的網站上線囉,接著我們就可以進到後台頁面開始進行設定,以便讓它按照你想要的方式來運作。
如果你還沒安裝WordPress可以參考下方文章
有很多人進到後台之後可能就不知道接下來該怎麼繼續下去,現在這就是一個空空的網站,所以我們要進行「基本的環境」設定,那就開始囉。
在後台中我們找到「設定」的這個選項點擊之後,出現主要下列7個選項
- 一般
- 寫作
- 閱讀
- 討論
- 媒體
- 永久網址
- 隱私權
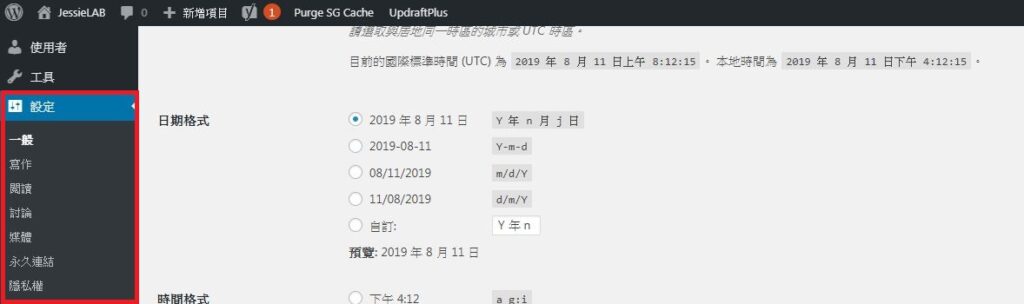
一般設定

在這個選項中我們要做的事有下列:
- 網站標題:你的網站名稱,系統會自動預設不用動
- 網站說明:簡單設定你的網站主要內容是什麼
- WordPress 位址 (網址) :你的網站網址,系統會自動預設不用動
- 網站位址 (網址) :你的網站網址,系統會自動預設不用動
- 電子郵件地址:你主要接收網站訊息的網址
- 網站介面語言:根據你的語言選擇,我選擇「繁體中文」
- 時區:依據你的所在地,我選擇「UTC+8」
- 日期格式:根據你的習慣,沒有限制
- 時間格式:根據你的習慣,沒有限制
整個設定完成就如下方圖示
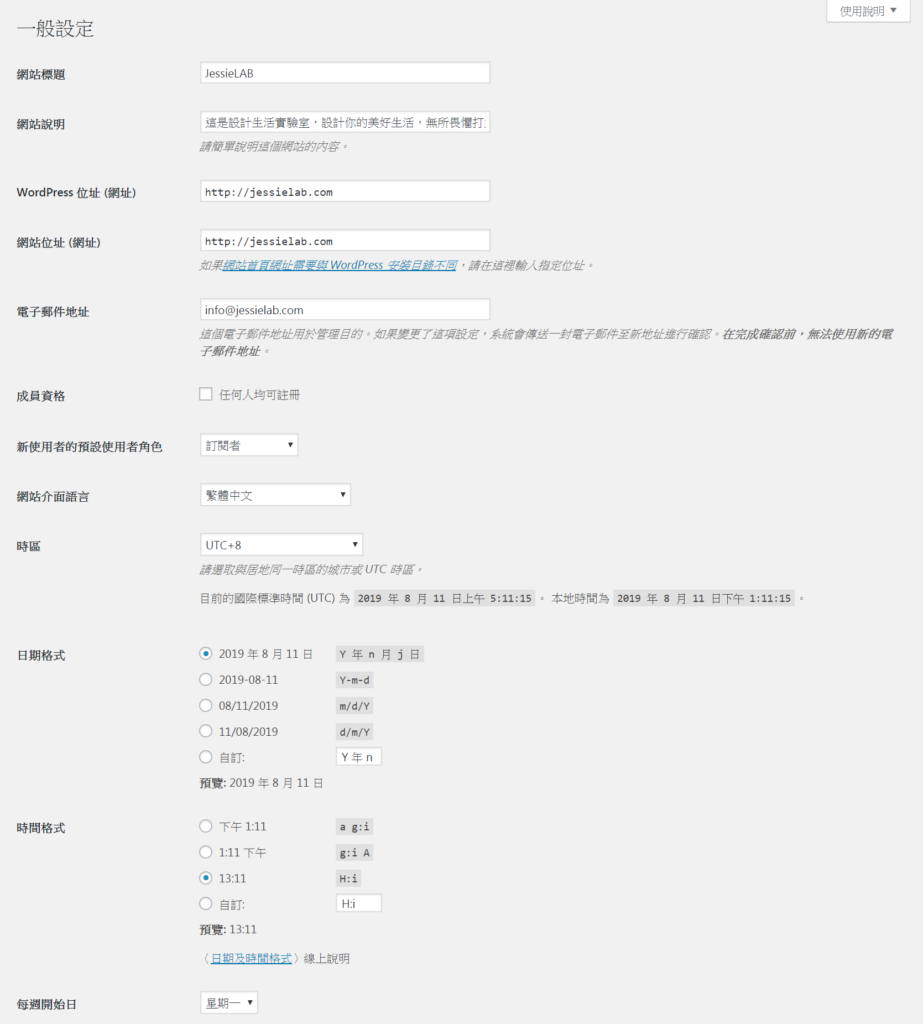
寫作設定
大致放上這個寫作設定,我們都是使用預設,只要進去確認一下文章分類和文章格式。
- 預設文章分類:撰寫文章時的預設分類,這邊先選擇「未分類」,之後有新增分類再回來修改就好
- 預設文章格式:主要出現在撰寫文章時的文章格時,選用預設的「標準」

閱讀設定
在閱讀設定中主要分成兩個部分,進入網站之後的首頁顯示內容以及每個頁面顯示的文章數量
網站首頁顯示內容:主要分成兩個「最新文章」和「靜態頁面」
- 最新文章:是指首頁以最新文章來呈現
- 靜態頁面:指定你想要的頁面在首頁
在一開始如果你還沒有設定頁面,那你就沒有東西可以選取,可以先使用最新文章,一旦你設定好頁面再回來這邊挑選。
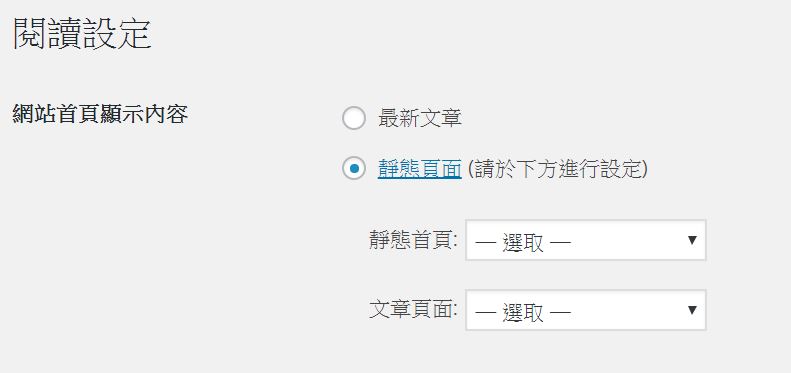
- 網站文章頁面每頁文章顯示數量:根據需求自由設定
- 資訊提供中的文章顯示方式:內容摘要,因為在畫面中不需要出現全部的文章內容
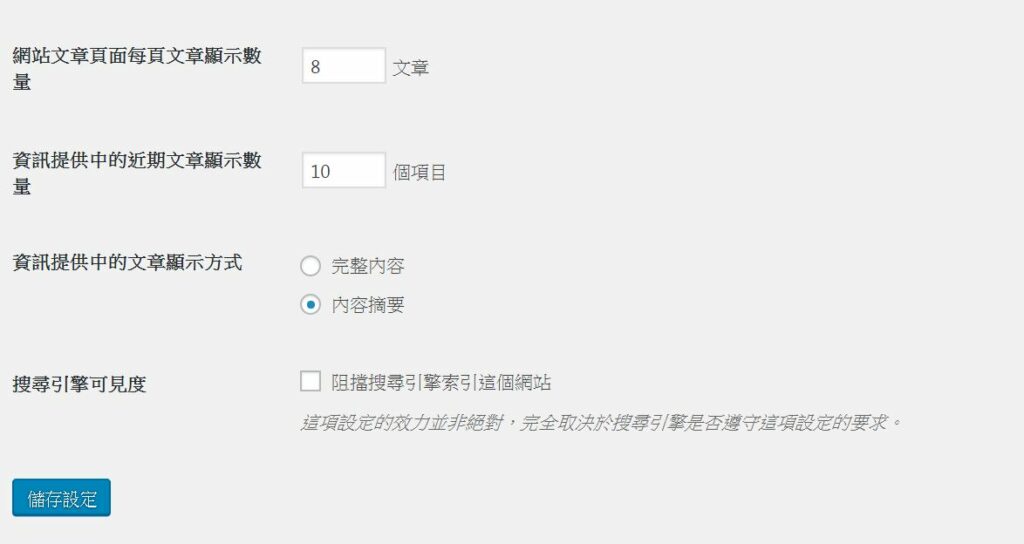
討論設定
討論設定就是你文章當中對於留言的設定管理,包含了下列也都使用預設即可
- 預設文章設定
- 其他留言設定
- 電子郵件通知時機
- 留言顯示於網站前端的條件
唯一需留意的是「留言顯示於網站前端的條件」這邊我們把留言者必須曾發佈留言且留言已通過審核勾掉,然後保留「留言必須由相關站務人員手動核准」的勾,這表示所有人都可以留言,留言後須經過你的審核才會出現在前台。
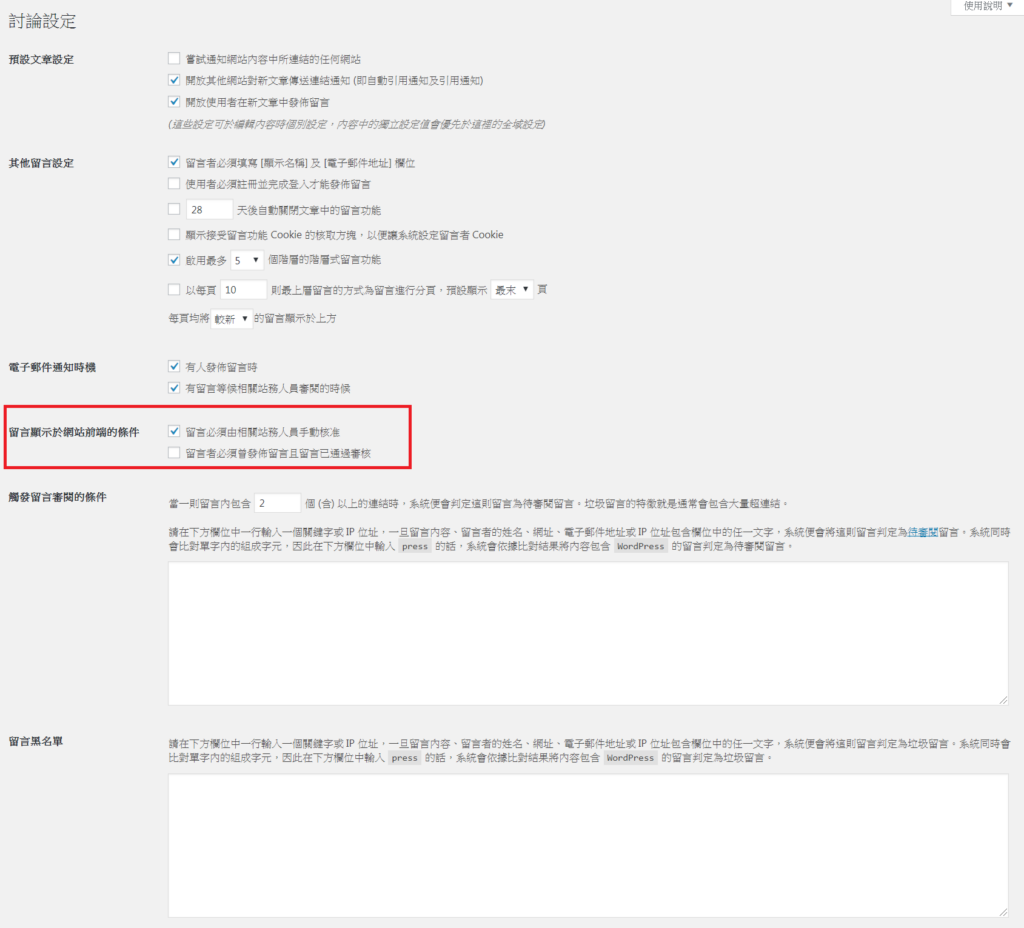
媒體設定
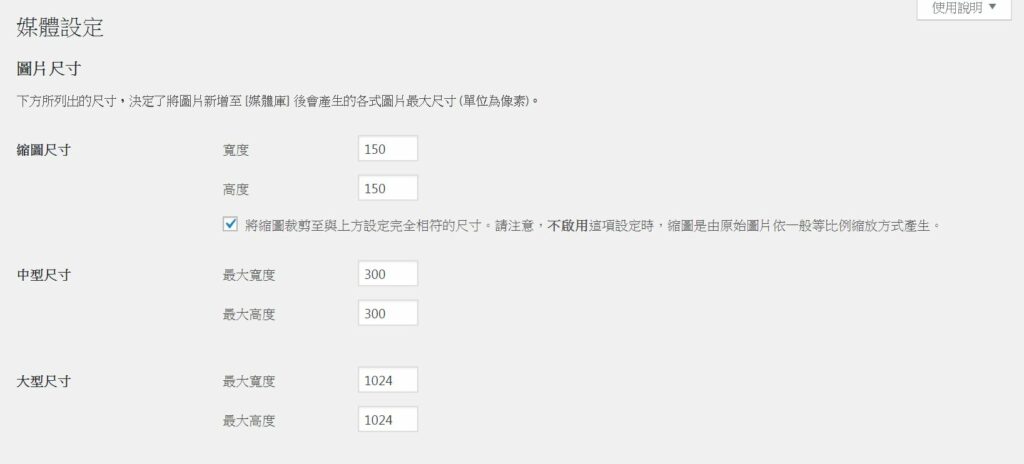
永久連結設定
永久連結定主要是針對你每篇文章的預設網址模式,由於我們希望在搜尋引擎能獲得比較好的排名,所以我們就直接挑選「文章名稱」設定。
不建議選擇有日期的網址格式,因為文章就是要存放長遠,才能一直帶進流量,但如果顯示上出現兩三年前的日期,難免給人舊文的觀感,所以單純以文章名稱也更直接
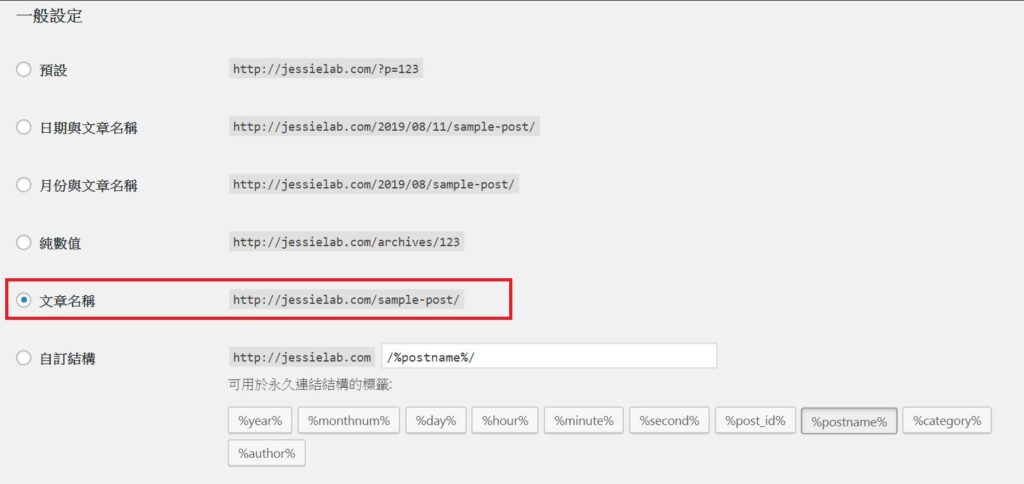
隱私權設定
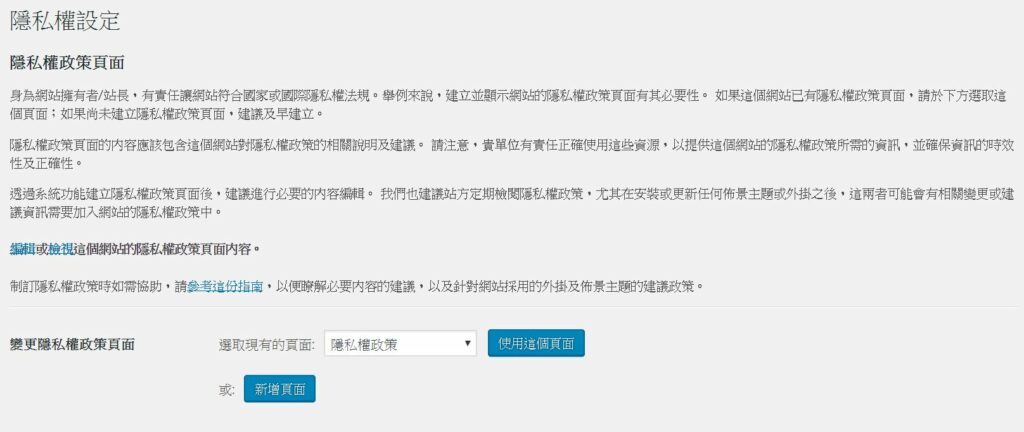
結語
以上就是新手在剛完成 WordPress 架設之後要做的基本設定,走完了這最基本的設定,也給自己鼓勵一下,因為網站正在被你調整的越來越好了。
當然這只是一小步,除了初始化設定之外,接下來還有頁面、佈景主體、外掛要安裝等等,但不急相信這樣跟著一步一步走,很快你的網站就越來越健全了。
Jessie