身為WordPress新手站長的你,我真心覺得一定要記得備份你的網站,因為這是我的切身之痛,還好有做好網站備份,才能讓我的網站在掛點後之後把資料就回來。
為什麼要備份網站
經營網站備份是很基本的要做的動作,如果你的主機有協助你每天做備份那是最好了,但如果沒有建議你趕快備份你的網站,為什麼?
因為在網路上難免網站當機或是遭到攻擊等等問題,沒有備份,你就必須花很多時間、金錢來還原你的網站,所以有了備份就不用怕這些問題而且也能保持檔案的完整性,又或者你想要搬家你的網站從A主機到B主機,不只因為備份有檔案,也相當容易搬家。
為什麼說我這次有切身之痛呢?
因為我自己最近在測試網站,嘗試網站搬家,接著安裝佈景主題,不小心把佈景主題資料全部載入網站覆蓋掉我所有文章,為了把文章恢復,來來回回操作,搞到後面我的網站連後台都登入不了,完完全全進不去後台。
我上網找了好多資料,也問了WordPress社群尋求協助,看看到底要如何才能排解問題,沒想到試了很多方法都沒有用,最後就想說不然就重新安裝WordPress吧!
重新安裝完之後,就又見到了大家最熟悉的WordPress預設畫面,於是我的網站就變成空的網站了。
還好,我在網站剛開始經營的時候就先下載了外掛,每日自動備份,也才能讓我在網站掛點的時候沒有那麼恐慌,讓我把網站資料都還原,恢復到原本的網站的樣子。
推薦UpdraftPlus的原因
- 一次設定每日備份
- 易於使用的介面
- 方便上傳與下載資料
- 可自行切割資料份數
- 設定自動與手動備份
- 安全備份至第三方位置
輕鬆移動搬家(但須另外安裝 Migrate 外掛)
UpdraftPlus
下載點:https://wordpress.org/plugins/updraftplus/
UpdraftPlus安裝
Step 1:下載外掛
搜尋UpdraftPlus下載之後啟用

Step 2:設定自動備份
進來之後我們先到「設定」
這邊有檔案備份排程,我把它設為每天,份數為5份

Step 3:遠端備份設定
建議不要只備份在你的主機,為了讓資料能夠更安全,所以我們設定遠端備份,而我挑選在儲存檔案在Google Drive

而選擇在Google Drive存檔,UpdraftPlus會自動建立一個資料夾是用來將資料儲存在其中的,由於我們是使用免費版本,所以是不能夠更動資料夾名稱,但對我來說這一點倒是沒有關係。

接著按下儲存設定,會詢問要連結的Google Drive的帳戶,點擊連結

確認你要連接的帳戶

串聯之後就出現設置完成,點選Complete setup就完成了

Step 4:查看是否備份成功
我們可以回到UpdraftPlus按下「立即備份」,等它跑完,就可以到你的Google Drive查看是否有資料進去,有看到的話就表示成功串連囉。

如何還原網站
如果說你的網站不小心和我一樣遇到了壞掉的問題,整個網站重新安裝之後要變成一個一模一樣的網站,那我們要如何處理呢?
到UpdraftPlus,點擊Backup/Restore,下方有一個「上傳備份檔案」,把前一天備份的zip檔案拖曳進去


然後按下「還原」,出現了要還原的選項,將它們全部勾選之後按下還原,你的網站就會回來了
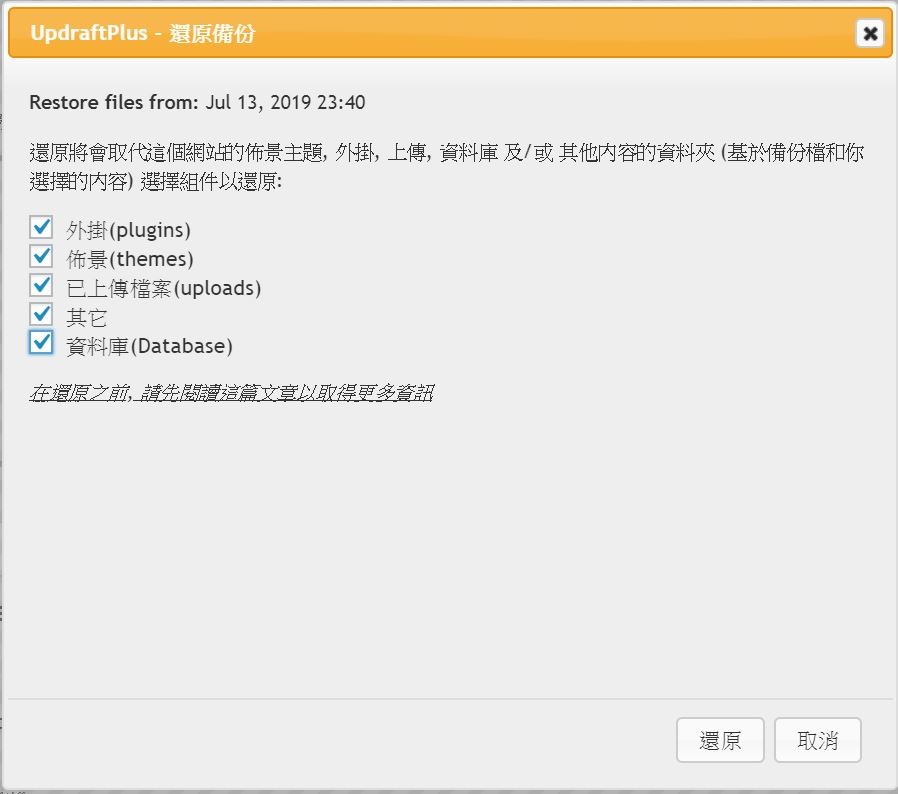
結語
身為一個網站經營者,一定要知道備份這件事情真的很重要,因為你一定不想要你的網站突然間壞掉了然後資料全沒了,卻找不回來,所以這個外掛設定我們只要下載後設定一次,接著每天它都會自動備份到你的 Google Drive 裡,你也能專心經營網站不用擔心網站壞掉問題了。
希望你喜歡今天這篇文章的內容,如果對於 UpdraftPlus 有任何問題,都歡迎留言跟我分享。
Jessie
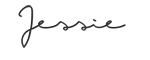
這是設計生活實驗室,設計你的美好生活,無所畏懼打造個人品牌。
如果你喜歡我的內容,歡迎幫我拍手5下,我就有機會可以得到內容創作的酬勞😊
