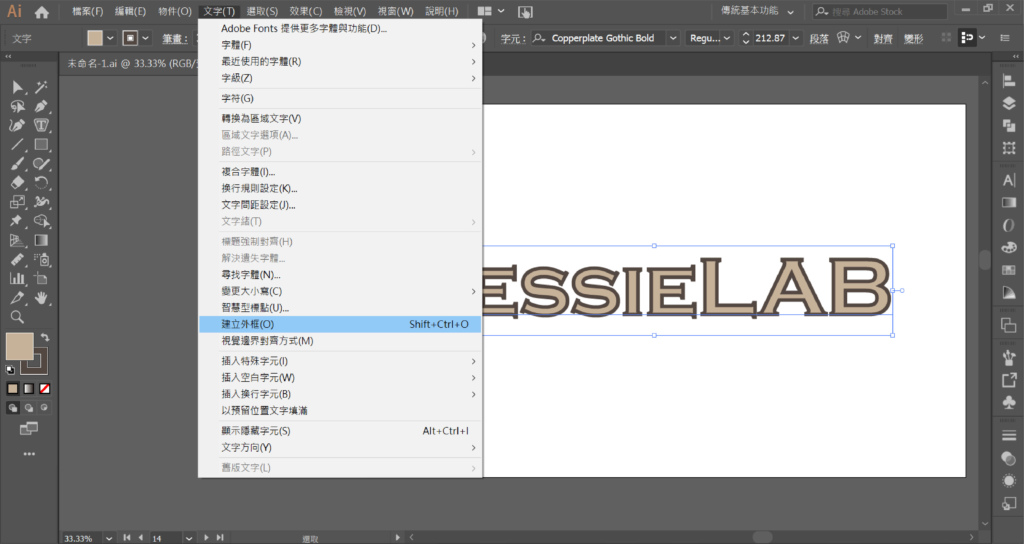文字工具是什麼
文字編輯應該說是Illustrator相當重要的工具,我們可以在圖稿中加入單行文字,橫式或直式,也可以讓文字沿著路徑上排列,接著改變文字的大小、顏色,讓整體的排版多元有趣,傳達你的設計主軸。
如何建立、修改文字
在圖稿的設計中只要點選文字工具 在工作區域裡從按下的地方開始,就可以輸入文字內容,如果想要修改就在點選一次文字工具,接著再已輸入的文字框裡就可以再次修改文字內容。
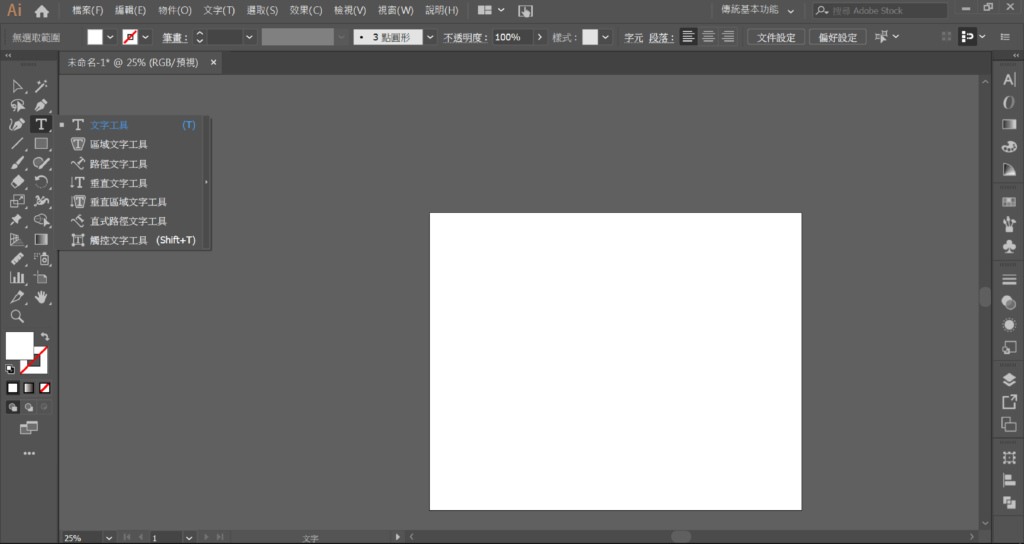
文字輸入方式
文字工具可以點一下輸入文字或是拖拉一個區塊再把文字貼入,有兩種方式輸入
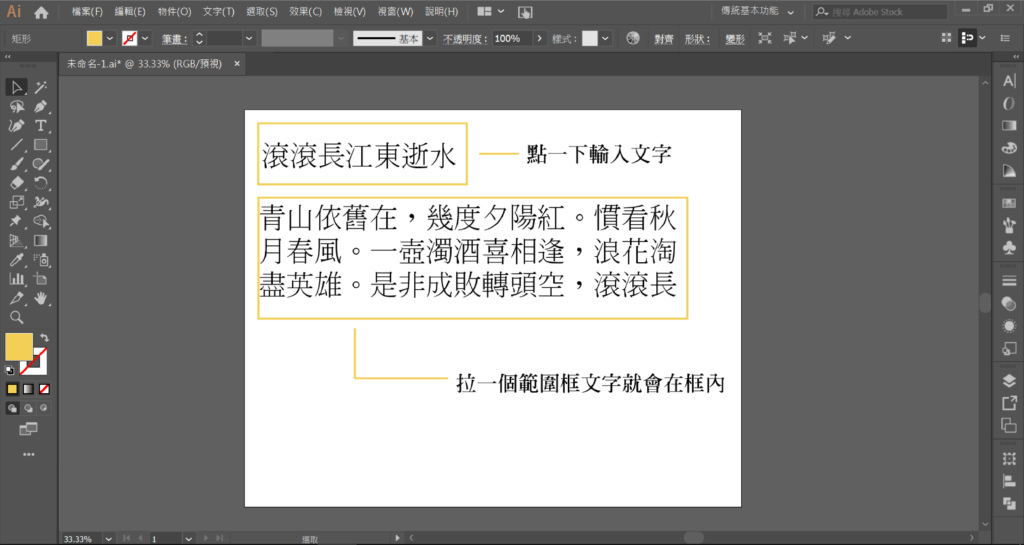
文字顏色
如果想要調整顏色,那麼我們可以先選取文字內容,接著在控制列找到色票就可以在這邊挑選想要的顏色,也可以調整文字邊框的顏色,透過框線大小調整框的粗細。
如果不熟悉文字顏色怎麼調整,可以到這邊看看→【2019 CC Illustrator】AI教學-填色方法
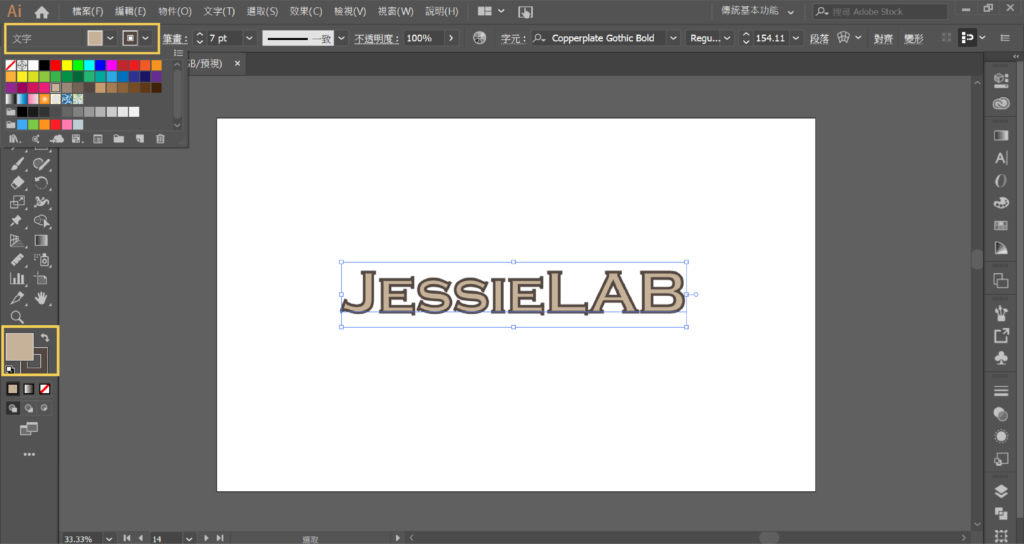
文字大小
要調整文字大小,可以使用選取工具,再點到你想要的文字內容,透過字元調整文字大小。
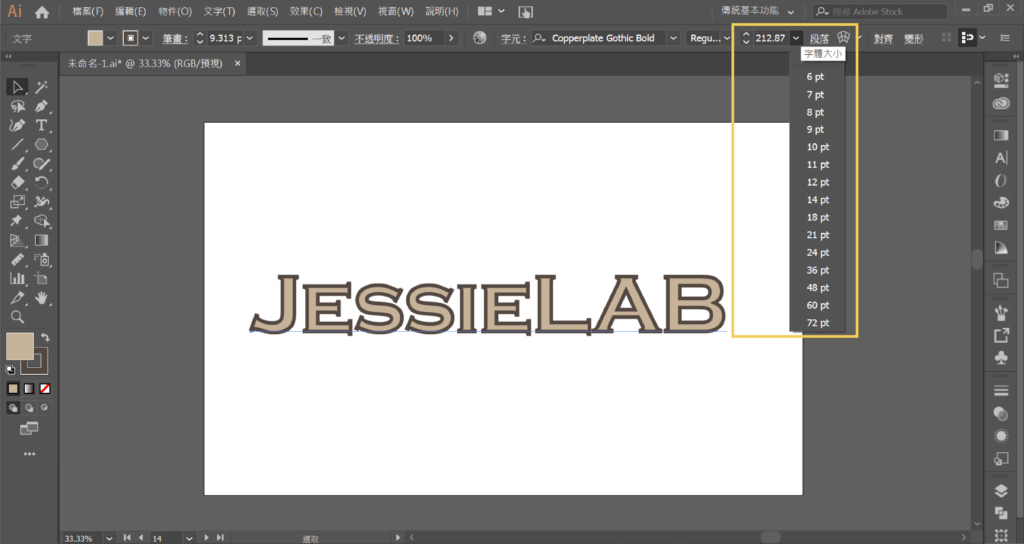
文字工具種類
在illustrator文字工具中點開會有7個選項,大致上就是分為文字工具、區域文字、路徑文字,觸控文字,這其中再細分為橫式或是垂直,這邊也列出所有選項提供參考。
- 文字工具
- 區域文字工具
- 路徑文字工具
- 垂直文字工具
- 垂直區域文字工具
- 直式路徑文字工具
- 觸控文字工具
下圖為每一個選項的使用的結果↓
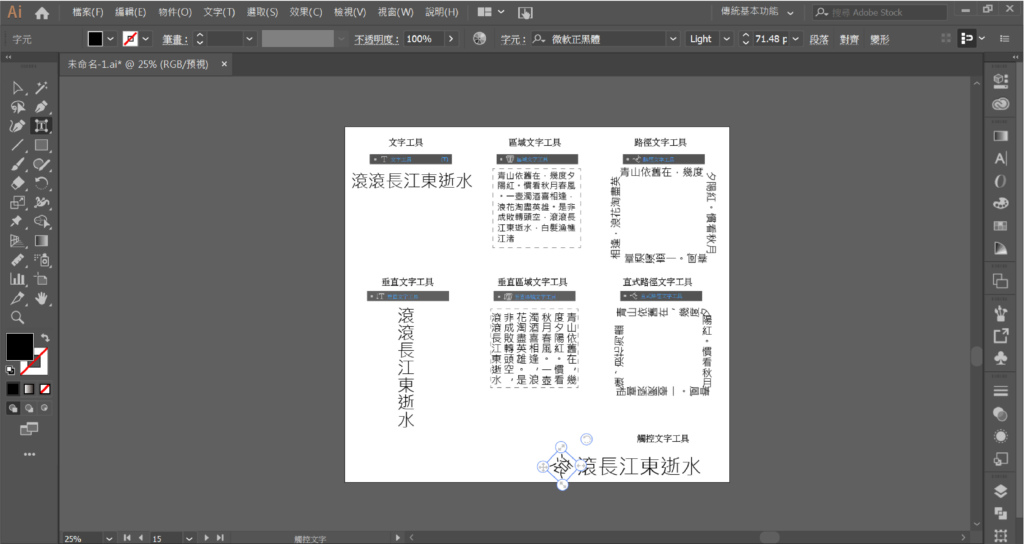
這邊我們將路徑文字挑出來說明一下,因為路徑文字的變化比較,以下也測試一下實際操作的樣子。
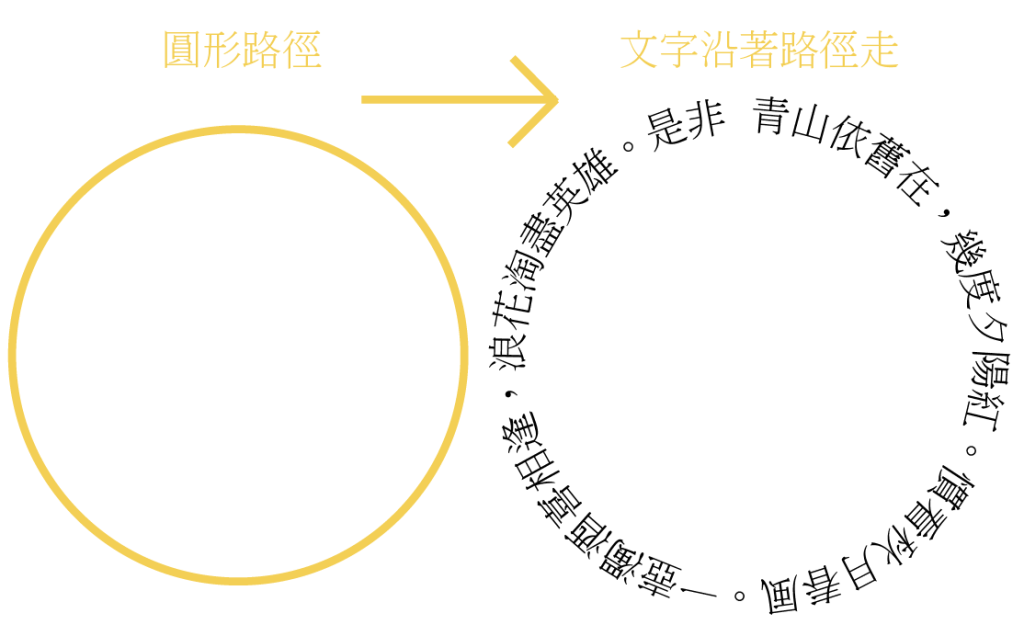
路徑文字除了文字繞在路徑上如上圖之外,也還有一些效果,如下圖也測試了一下。怎麼修改呢就在路徑文字的圖示上點兩下,就會出現選項,大家也可以玩玩看有沒有適合你的設計需求。

選項當中有個「翻轉」,文字就會從繞在路徑外圍變成在路徑內圍。
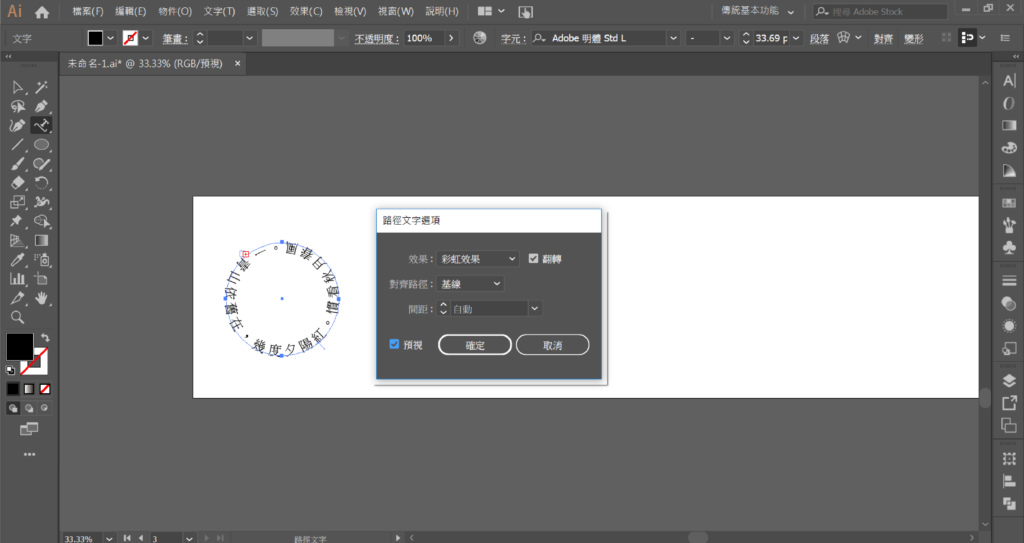
直式路徑文字會變成直式的,如下圖參考↓
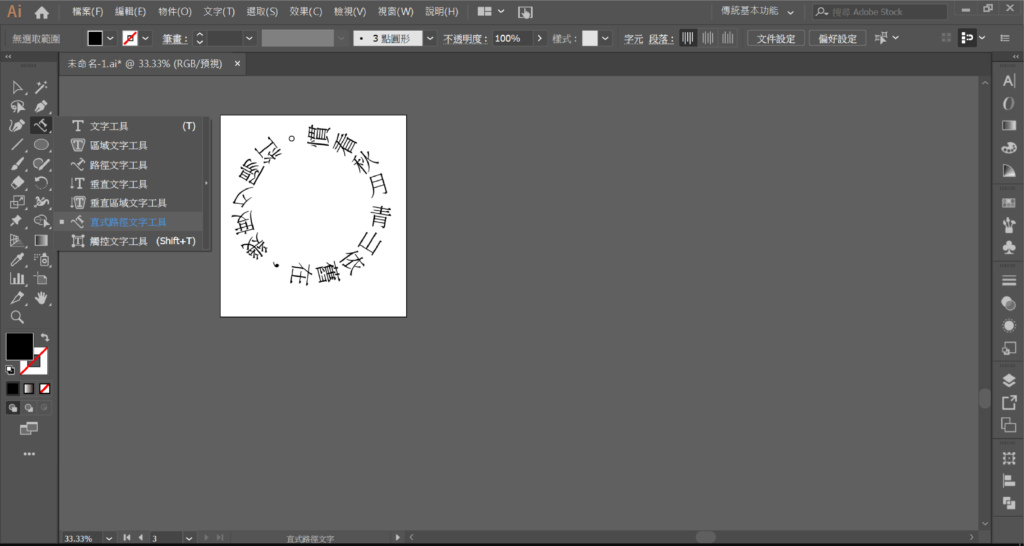
文字排版
在了解文字工具如何使用,接著我們進一步來看看怎麼在設計稿中排版,讓文字在整張圖稿中看起來更好更具整體感。
文字間距
要調整文字間距我們會到「字元面板」設定,在這邊可以調整的範圍包含了
- 行距改變:上下行行距的距離
- 字元間距:每個字元的之間的距離
- 字元縮放(垂直或水平):每個字元可以拉長或是變寬變窄
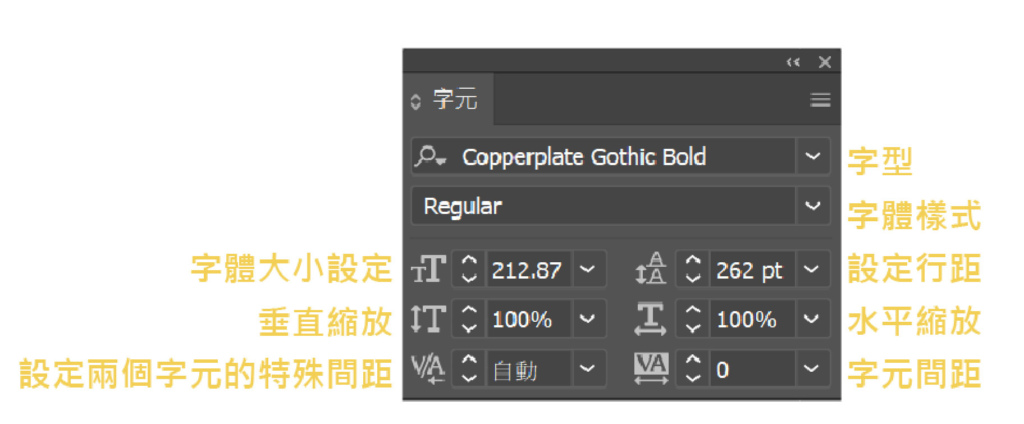
行距調整
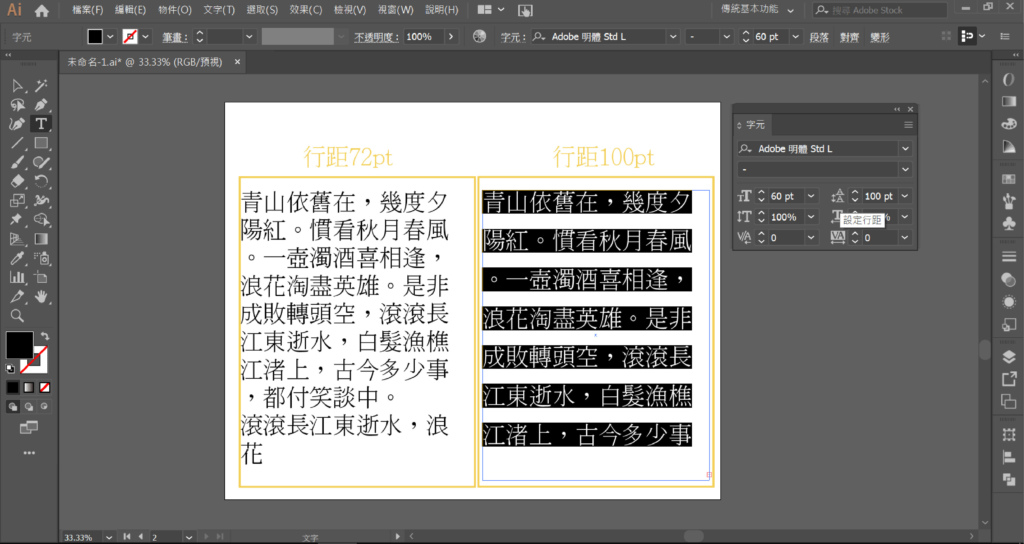
字元間距調整
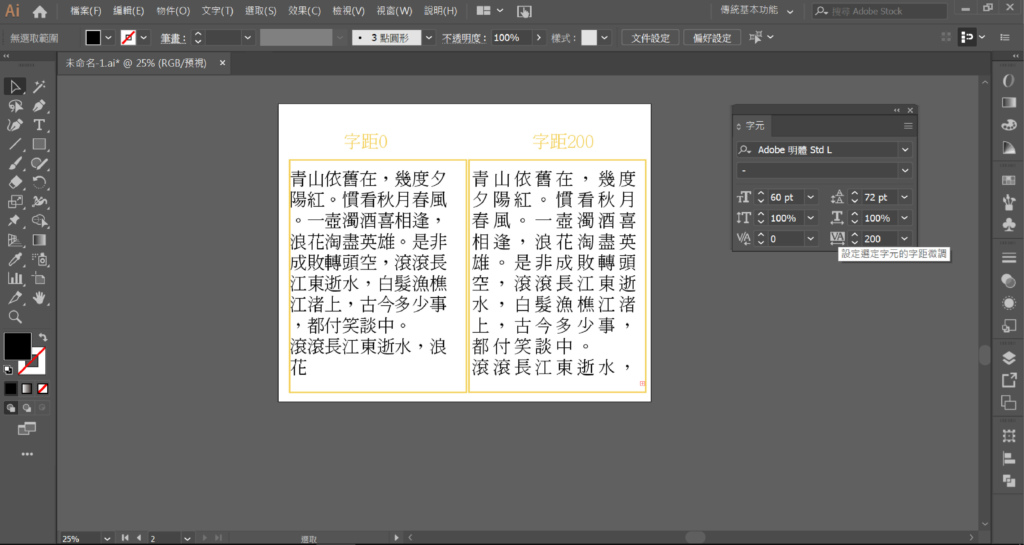
字元縮放垂直和水平縮放
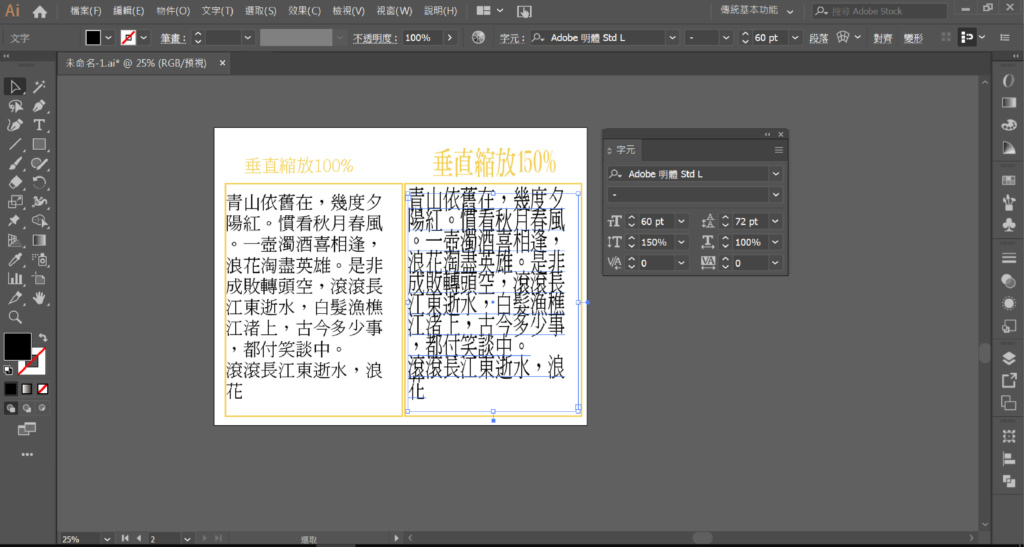
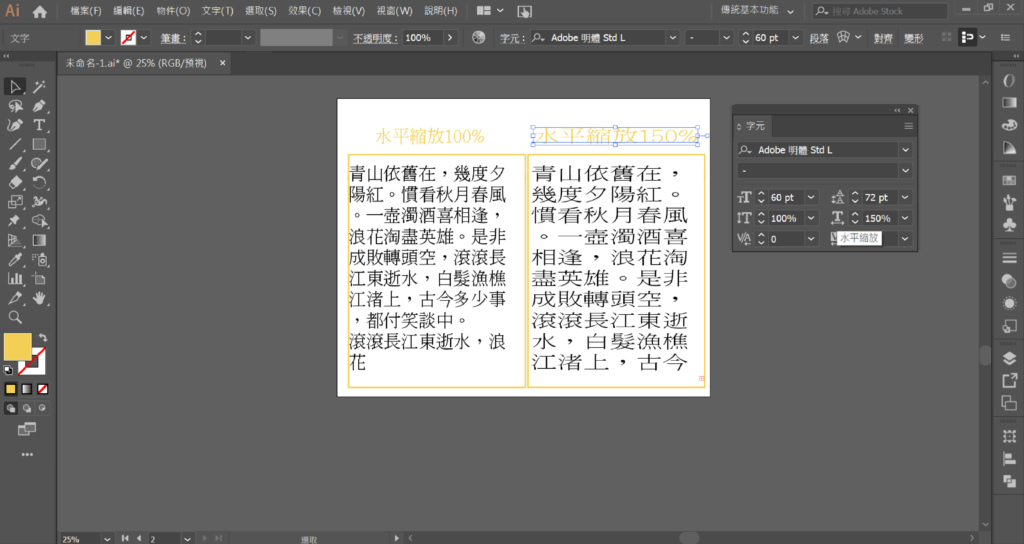
文字對齊
當我們輸入文字時,可能會有不同的段落,而你可以透過智慧型參考線協助對齊,也可以使用對齊工具來幫助我們在排版上的對齊需求。
對齊工具無論你是文字或是圖案物件都可以使用,將兩個物件選取後點選下列想要對齊的方式,物件就會依據你所選擇的需求排列,相當方便。
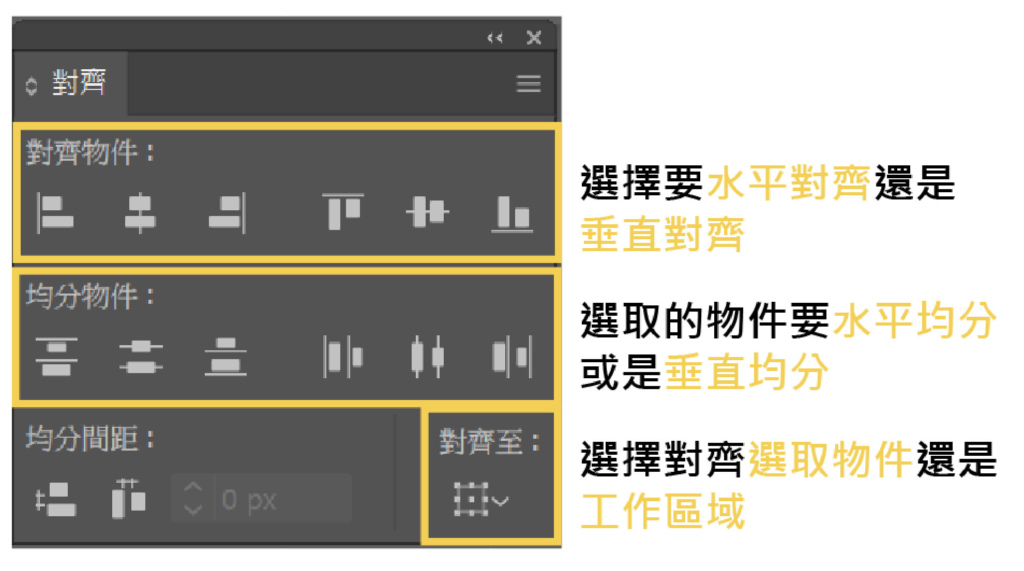
文字變形
在排版的過程中,文字的設計除了對齊及間距調整之外,還可以使用製作封套讓文字變形,變得更有設計感,製作步驟如下。
- 選取文字
- 點選製作封套
- 選擇樣式
- 調整細節,像是彎曲的幅度、扭曲水平或垂直
建議可以先勾選預視,這樣就可以在調整的過中看到所有的變化。
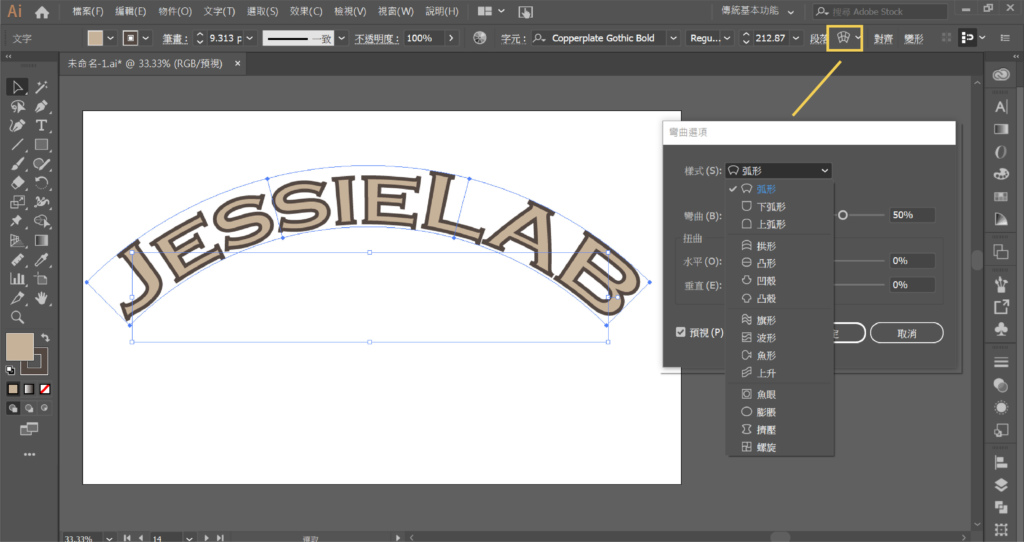
建立外框
當你完成圖檔,為了方便讓下一個開圖檔的使用者在打開檔案之後,不會因為沒有那個字型而導致字體改變,通常在完成圖檔之後我們就會將文字建立外框。
請注意,你必須是在完成圖稿之後,再轉外框,如果你可能還要修改那麼就別這麼急著轉框,因為轉框之後也代表著你不能再修改字了。