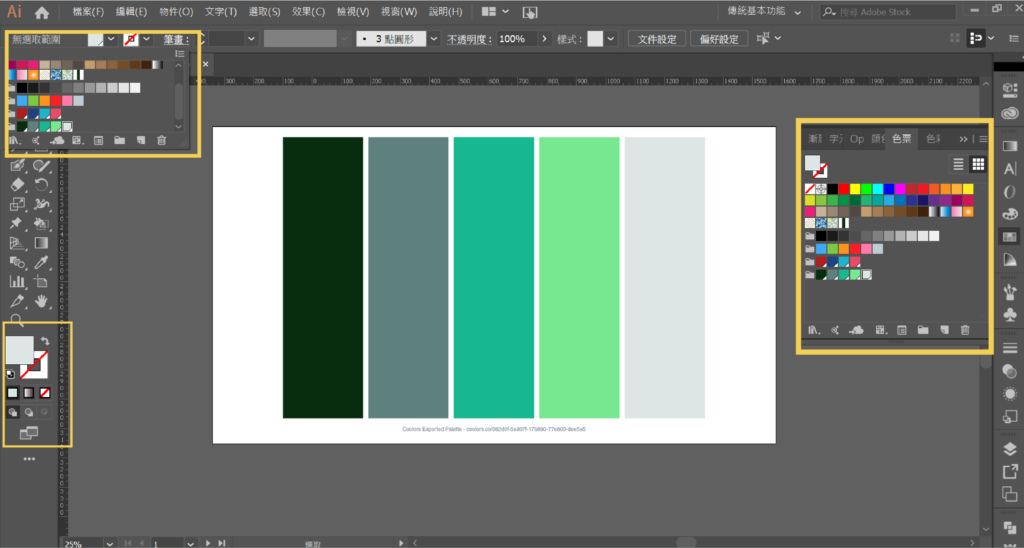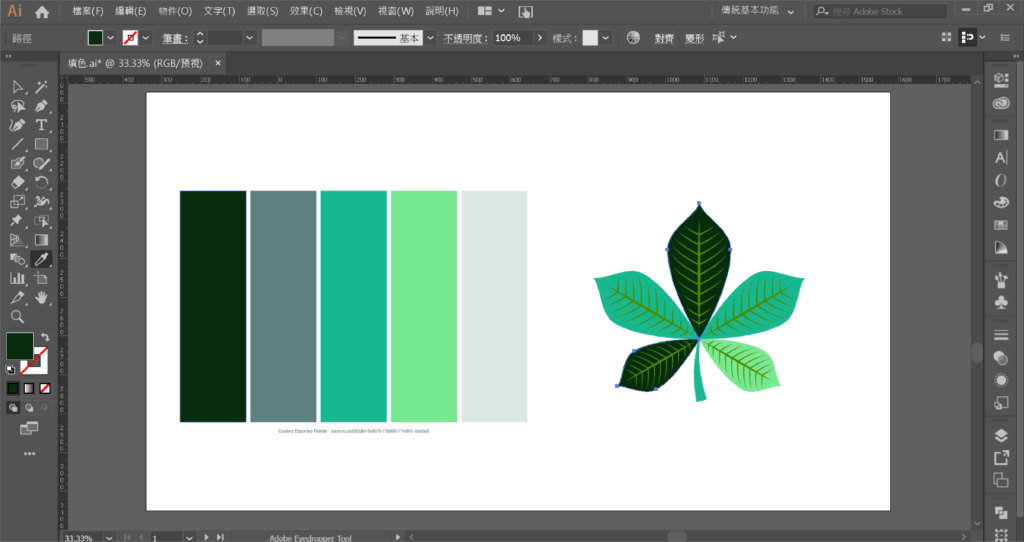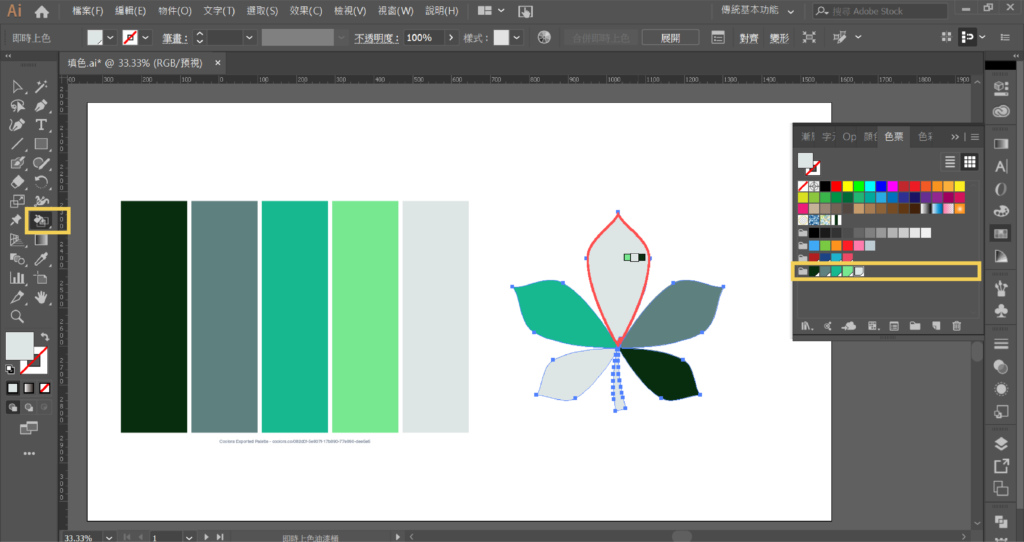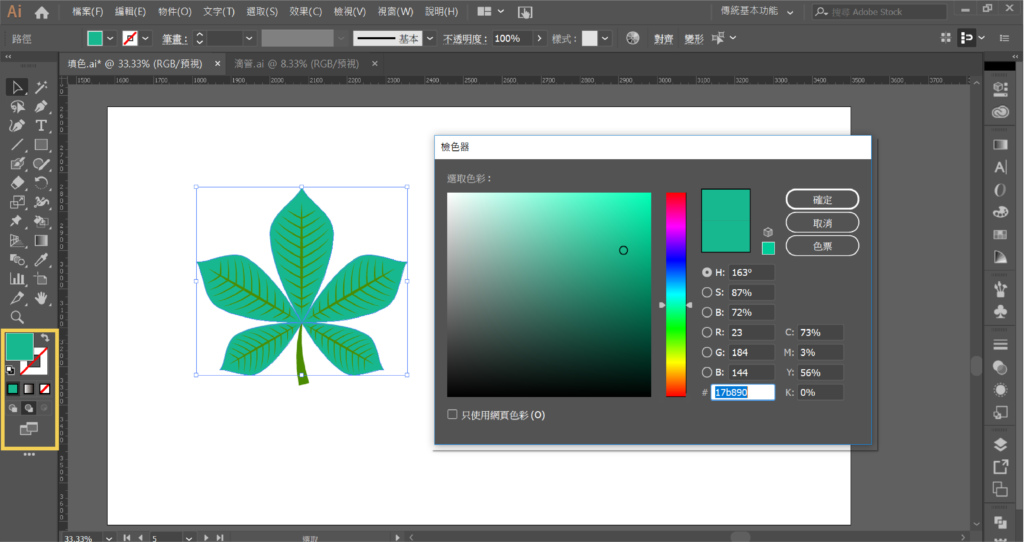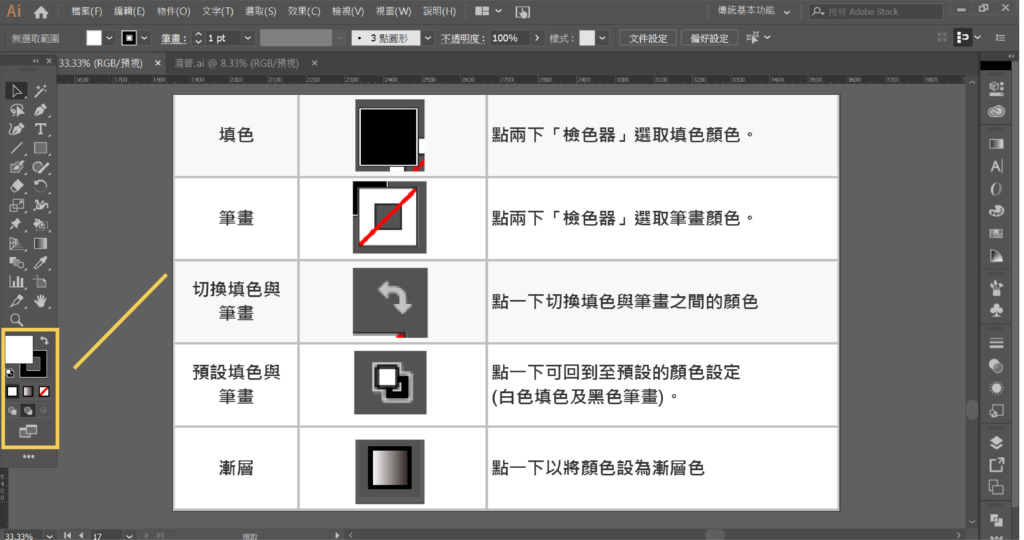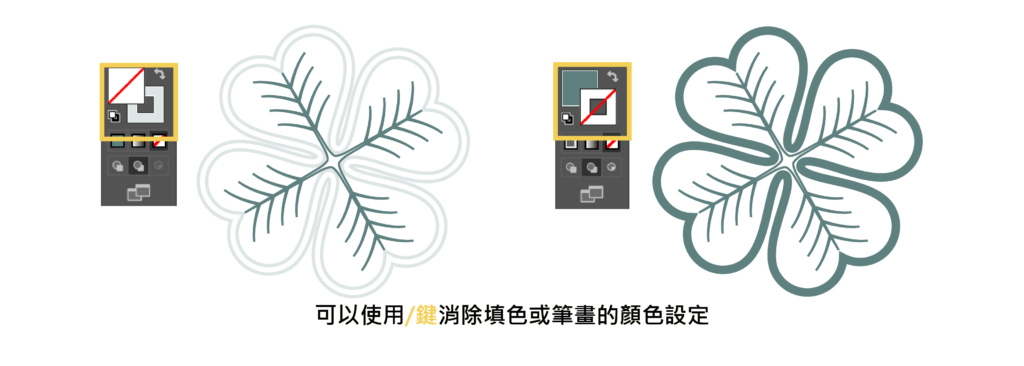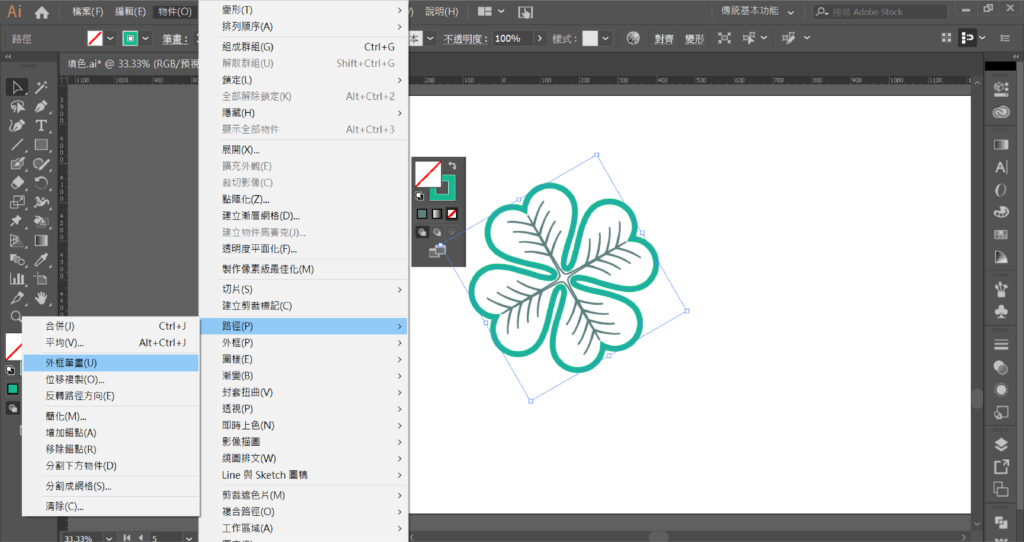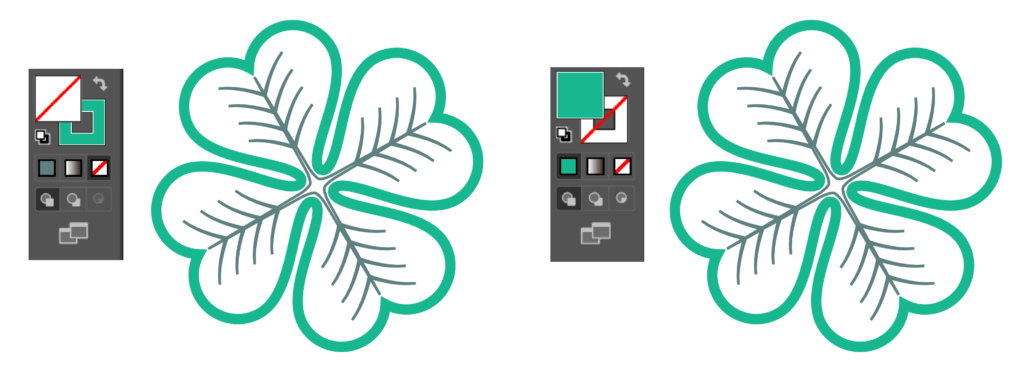在illustrator中我們會需要將物件填上顏色,而填色的方法有哪些又該怎麼填色呢?
我們先來看看面板中顏色色票位置在哪邊呢
?分別在「工具」面板、「控制」面板、「顏色」面板三處都可以設定顏色。
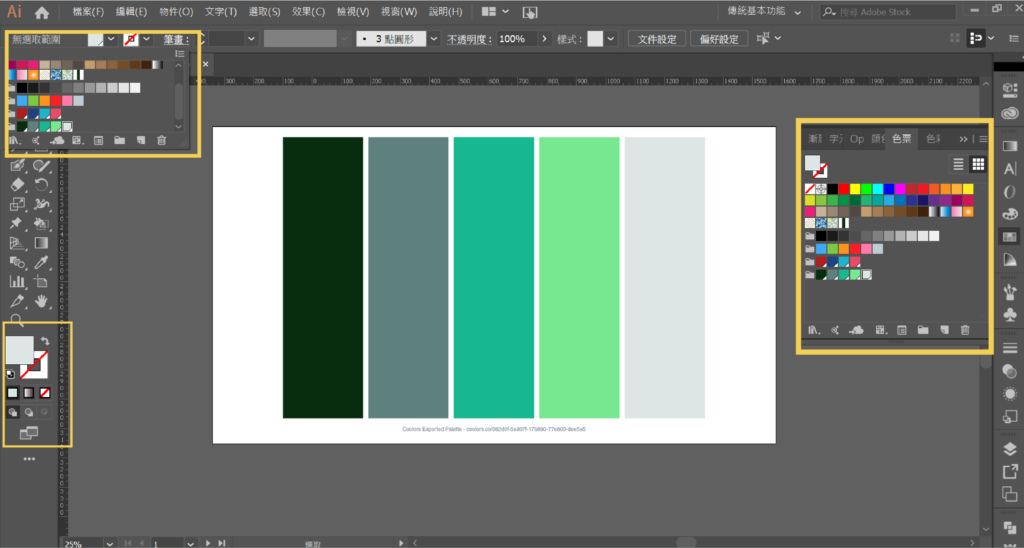
填色方式
而我們再知道填色的選擇位置之後,就需要有工具可以協助上色,在
ai中填色目前較常使用的方式有兩種:
- 直接選取物件填色-直接選取物件後點選顏色
- 即時上色油漆桶-群組物件後套用色票裡設定的顏色
直接選取物件填色
我們先看看
直接選取物件填色,之前我們有提到可以使用滴管工具,所以我們可以先用選取工具選到你要的物件之後,再用
滴管工具吸取你準備好的顏色,就可以完成填色囉。
想更了解滴管工具如何使用→
illustrator滴管工具
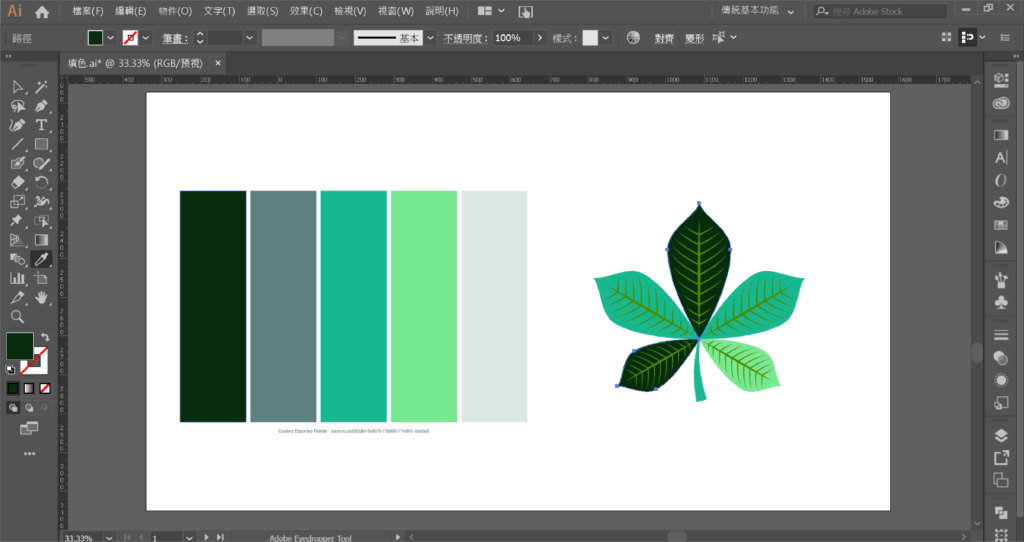
即時上色油漆桶
即時上色油漆桶,它主要是會直接抓取色票中的顏色,所以當你有準備好你所需要的顏色存在色票當中,那麼就相當方便,因為你只要確認好你的物件再填色上只要左右移動,就可以挑選顏色,就不用在變換選取工具挑色了。
像下圖我有先把顏色色票準備好,所以在色票的區塊就有看到我設的顏色,接著點葉子就可以很方便又快速的填色。
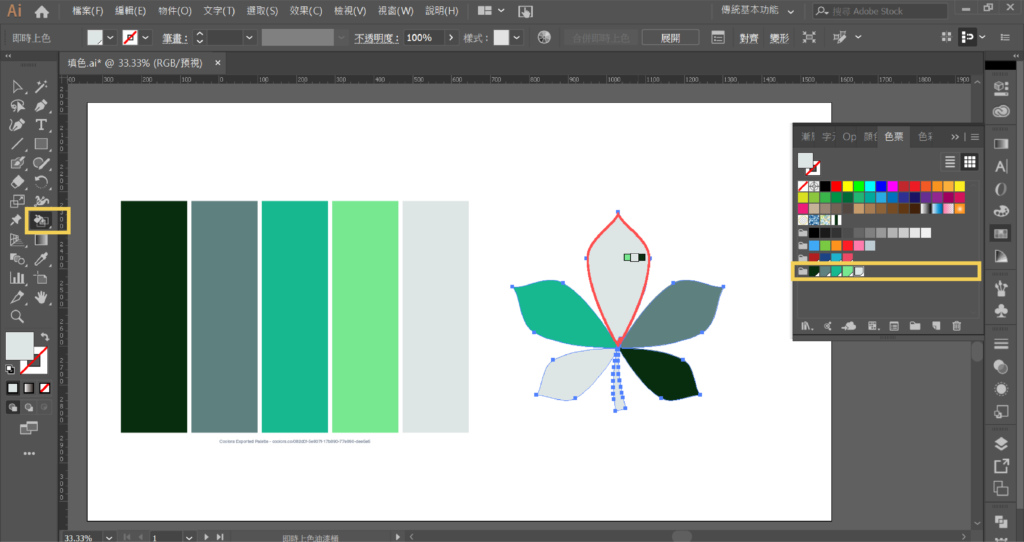
在知道如何填色之後,那麼我們先回來看看工具面板當中的顏色,其實多數時候色票的選擇是比較少的,因此我們都會直接從工具面板中設定顏色,在這邊可以設定
RGB、色碼或是任意選色,都有預視可以直接確認。
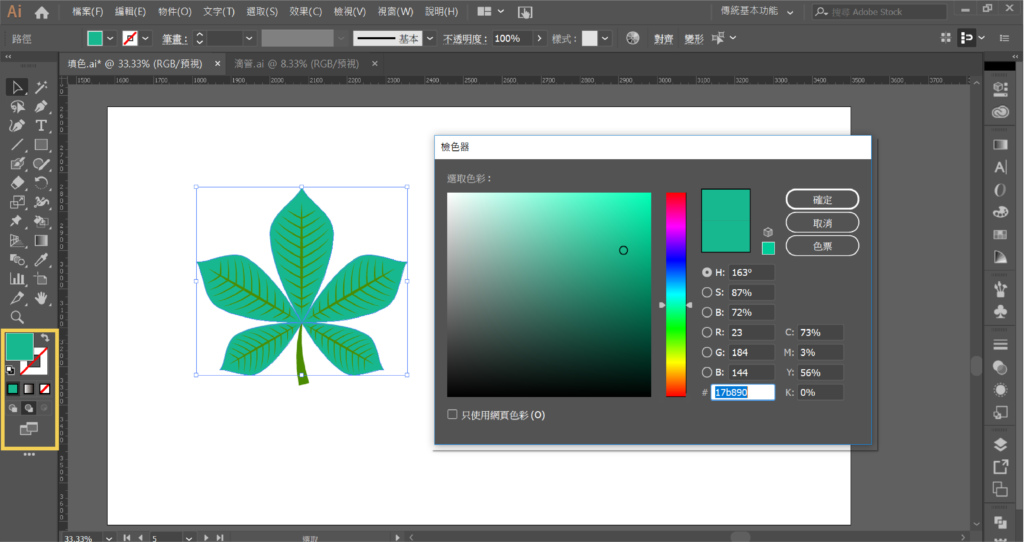
顏色工具面板解說
在填色的面板中有各自的功能,如下解說
- 填色:點兩下「檢色器」選取填色顏色
- 筆畫:點兩下「檢色器」選取筆畫顏色
- 切換:點一下切換填色與筆畫之間的顏色
- 預設填色與筆畫:點一下回到預設設定
- 漸層:點一下變成漸層色
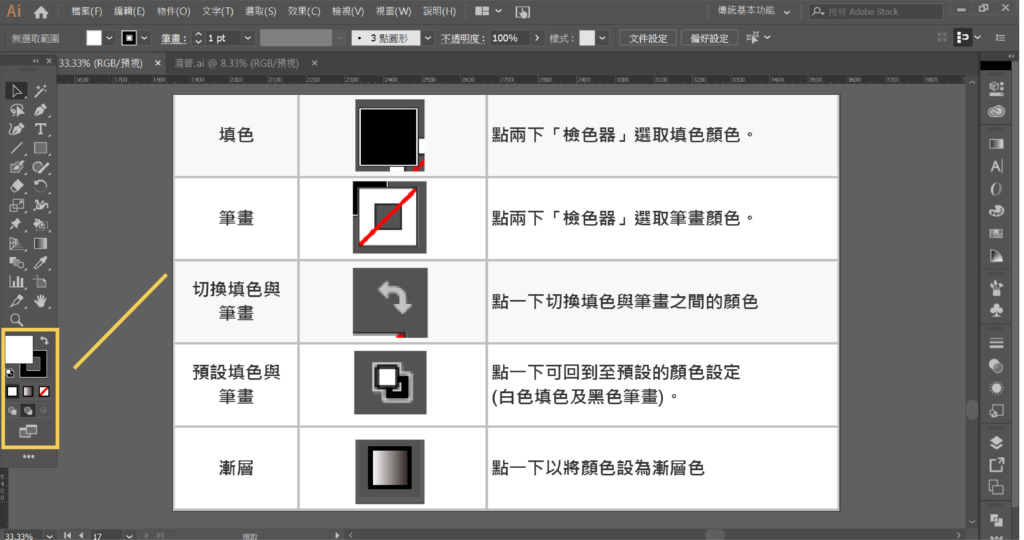
筆畫填色
除了設定填色外也可以設定筆畫的顏色,所以在面板中一個是
填色另一個是
筆畫,從下圖應該可以看出彼此的差異,當然你也可選擇填色和筆畫一起上色,讓設計更多元。

到這邊也說說填色的快捷鍵,這邊解說三種常用的方式,提供參考。
- X鍵-使用X鍵可以選擇目前是需要填色還是筆畫框
- /鍵-消除填色或筆畫的顏色
- Shift+X鍵-可以交換填色和筆畫的顏色

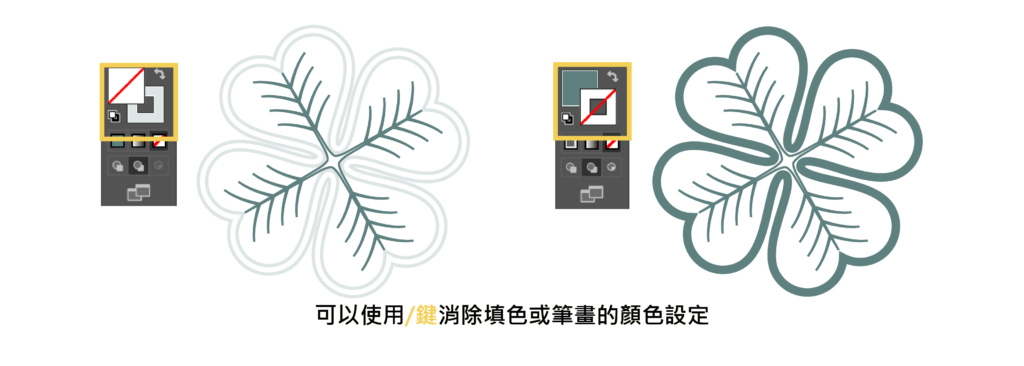

將筆畫轉換成複合路徑
當我們筆畫填色的時候,如果將物件放大或縮小其實是會改變
筆畫的粗細,所以在設計上你希望不要因為放大或縮小而改變筆畫的粗細,那麼可以將筆畫轉很填色,就可以解決這個問題。
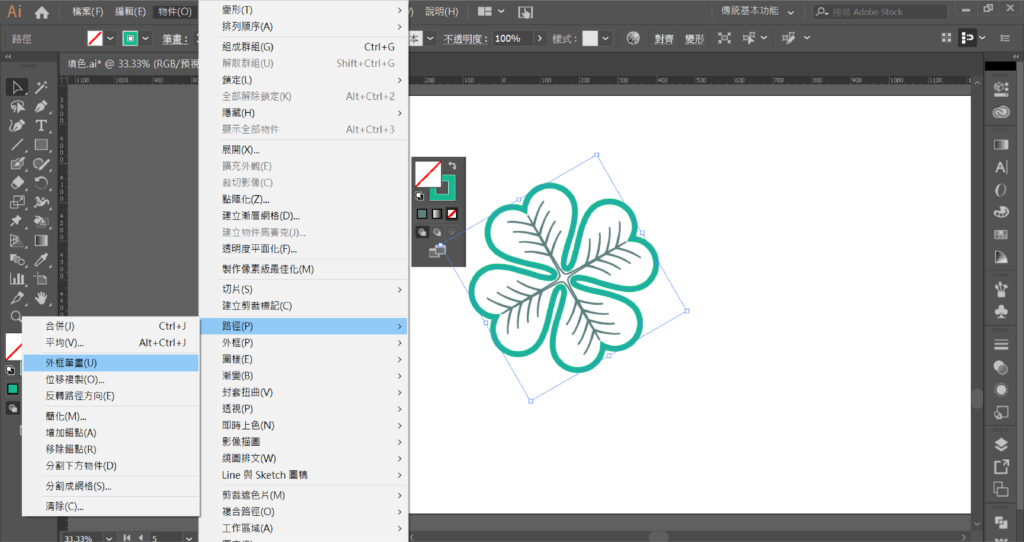
經由上方所設定的轉換之後,下圖就可以看出從原本的筆畫轉成了填色。
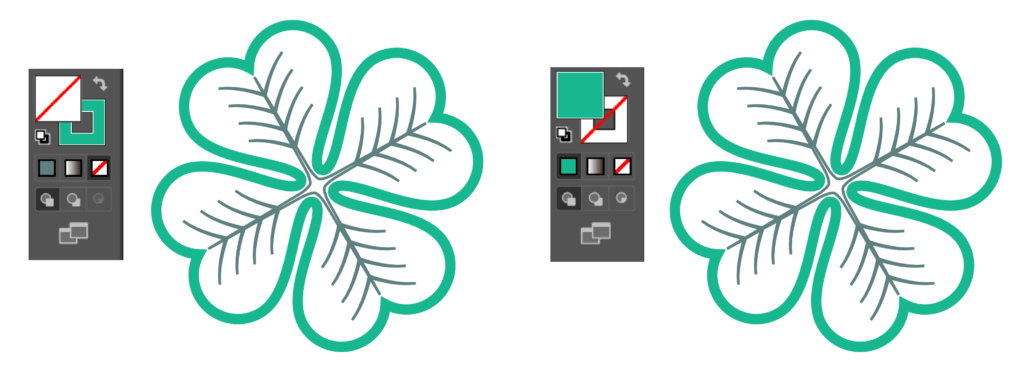
這就是填色的方法了,每天花一些時間玩一點相信就會有所累積,對於軟體就會越來越熟悉,如果還有想要了解填色工具的其他內容也可以留言跟我說,一起玩玩看囉。