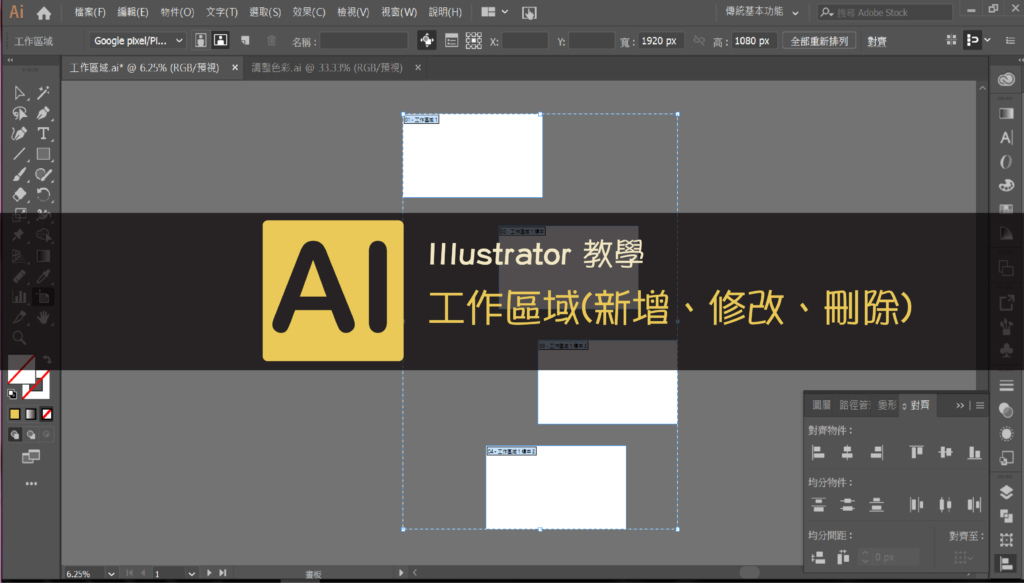打開你的Illustrator進入的第一個畫面,就是挑選你的工作區域,
那麼該怎麼設定呢?
有那些需要注意的地方?一起來看看囉。
什麼是工作區域
工作區域就是在開啟Illustrator(AI)後,可以讓設計者在下圖白色區塊中自行設計的一個區塊,如同一個畫布讓你可以在其中自由發揮。
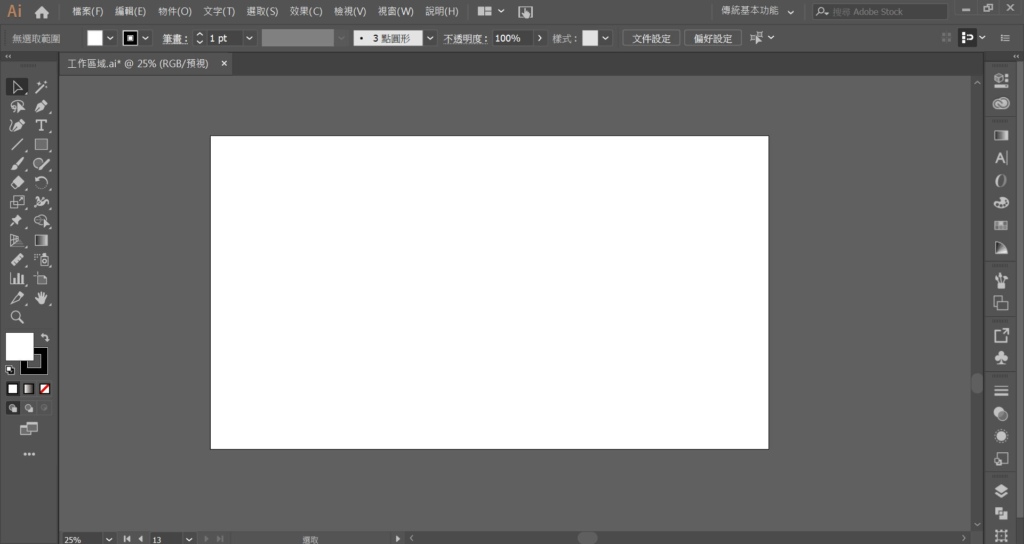
Illustrator的工作區域預設有提供不同的尺寸、裝置的設計,區分了可列印和轉存圖稿的設定,除了預設之外,你也可以自行設定尺寸工作區域的大小。
新增工作區域設定有哪些選擇
當你進入後Illustrator就會秀出要建立的工作區域尺寸與格式,可以在這個地方先設定需求的尺寸、直式橫式、工作區數量等,至於如果有印刷需求,可以設定出血。可以選擇的類別包含了:
- 行動裝置
- 網頁
- 列印
- 影片和視訊
- 線條圖和插圖
建立工作區域
Illustrator通常會有預設的尺寸符合目前大眾的需求,如果說剛好都沒有你想要的尺寸那麼也可以自行設定。
- 尺寸:寬度和長度尺寸調整
- 單位:依需求選擇
- 方向:設定好尺寸後可以選擇橫向或直向
- 工作畫板:選擇幾個工作區域
- 出血:使用於印刷輸出時,通常選擇3mm,但也可先跟印刷廠確認尺寸
- 色彩模式:網頁模式就選RGB色彩、輸出就選CMYK色彩
- 點陣特效:代表著你的解析度,數字越高越清晰
- 預覽模式:選擇預設即可
- 更多設定:這邊與前面的快速選單的預設集內容差不多,主要是差在預設的尺寸設定中,有先規劃好更多選項供使用者挑選。
以我個人來說,比較常用的選擇是網頁和印刷。那麼兩者之間的差異是什麼呢?要怎麼設定工作區域呢?
網頁文件
通常是使用於網站或螢幕上的圖稿,這類型的設計不需要送至印刷廠輸出,只需要在螢幕上瀏覽,色彩模式設定是RGB,單位通常都是像素。
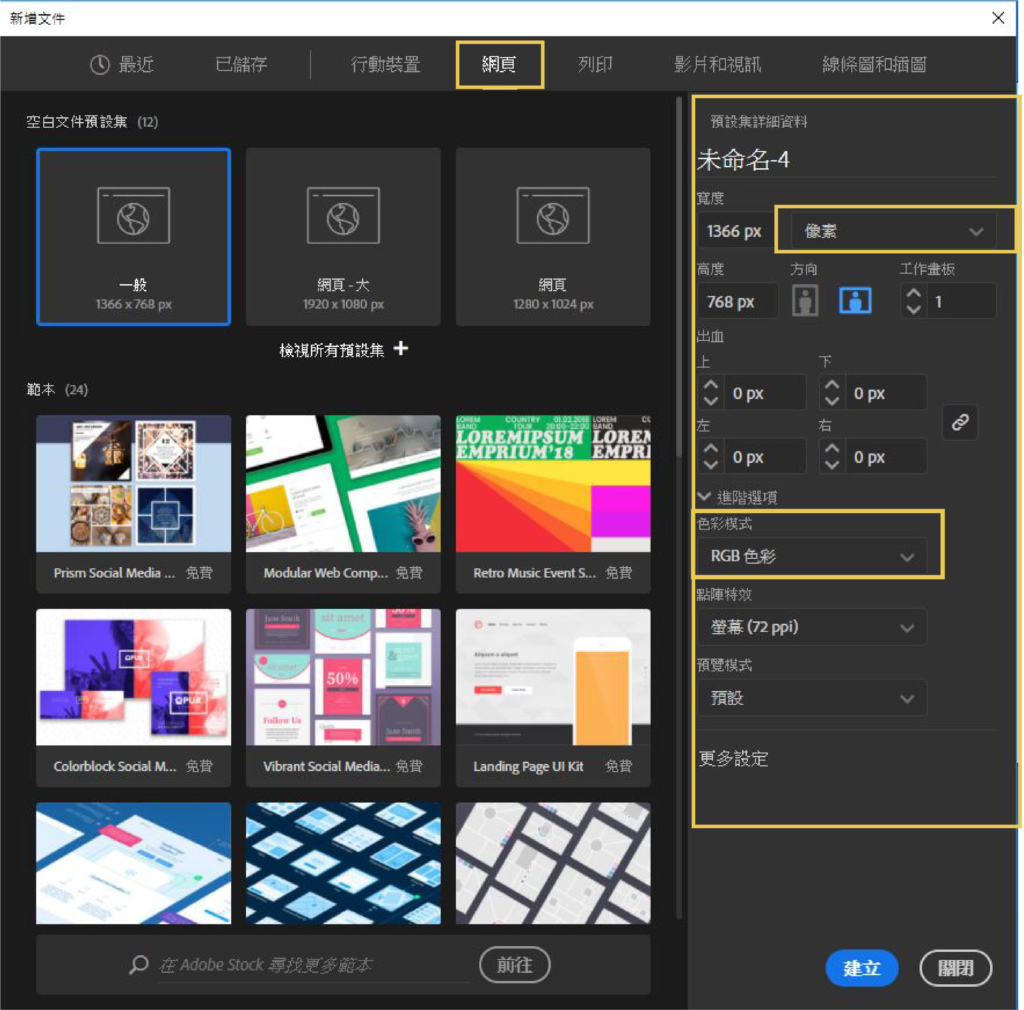
列印文件
如果你原本設定的就是要輸出的文宣品,像是傳單、海報、背板等等的,色彩模式就會是CMYK,單位通常是公釐或公分這類的。
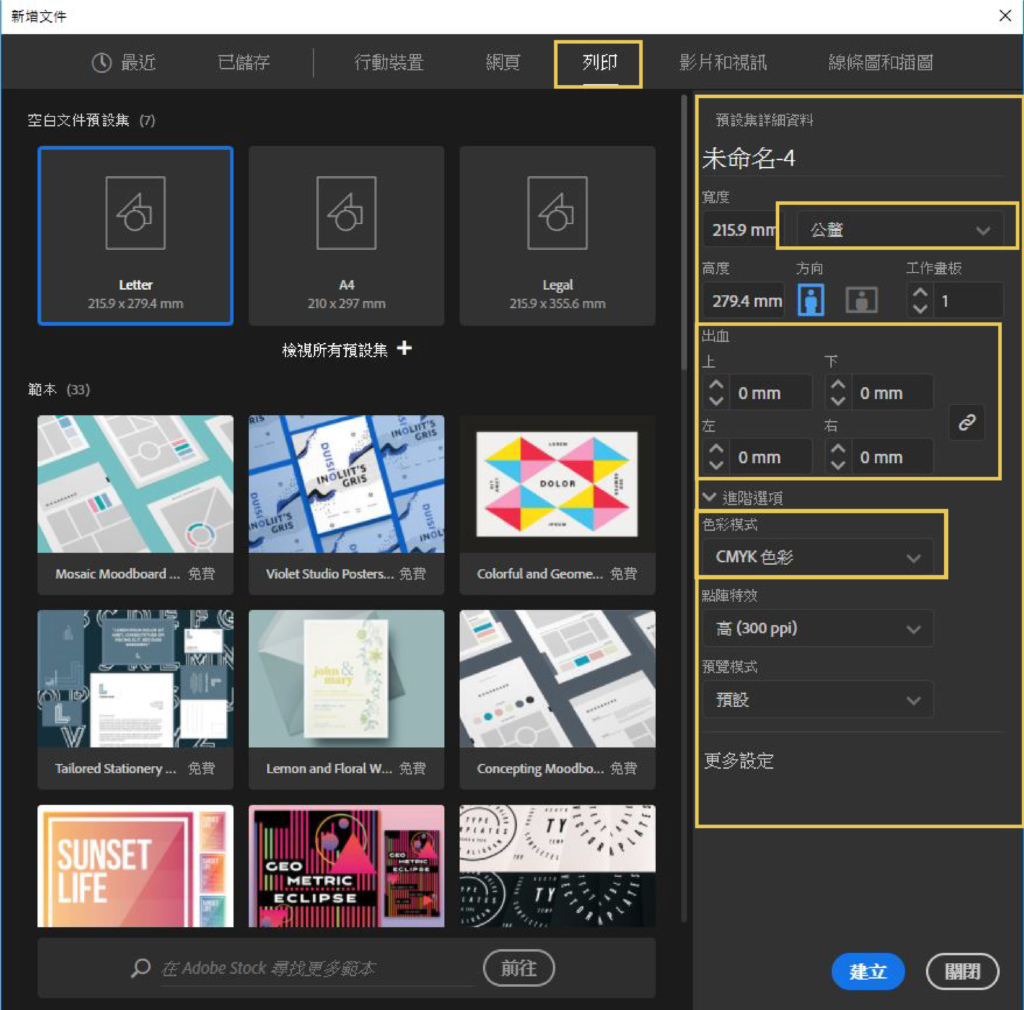
工作區域修改選項
進到檔案裡之後,如果要再調整工作區域的大小或是內容還可以從下圖三個地方調整:
- 工作區域選項
- 文件設定
- 工作區域面板
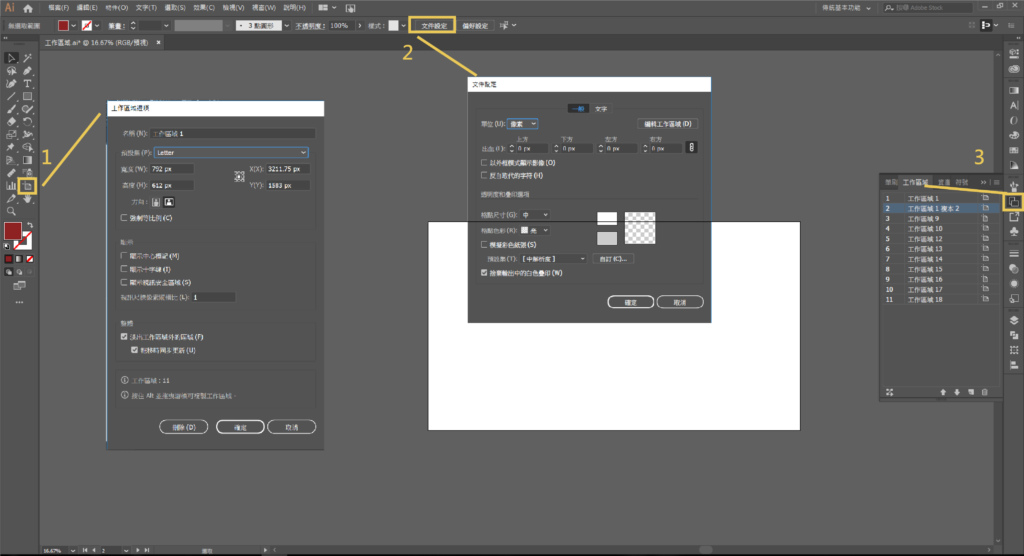
#1工作區域選項
可以再次修改尺寸、方向、也可以顯示標記、十字線,就看看有沒有需要在設計時出現這些標示。

#2文件設定
則可以調整單位,編輯工作區域點擊下去後就可以看到上方欄位有寬跟高就調整尺寸。
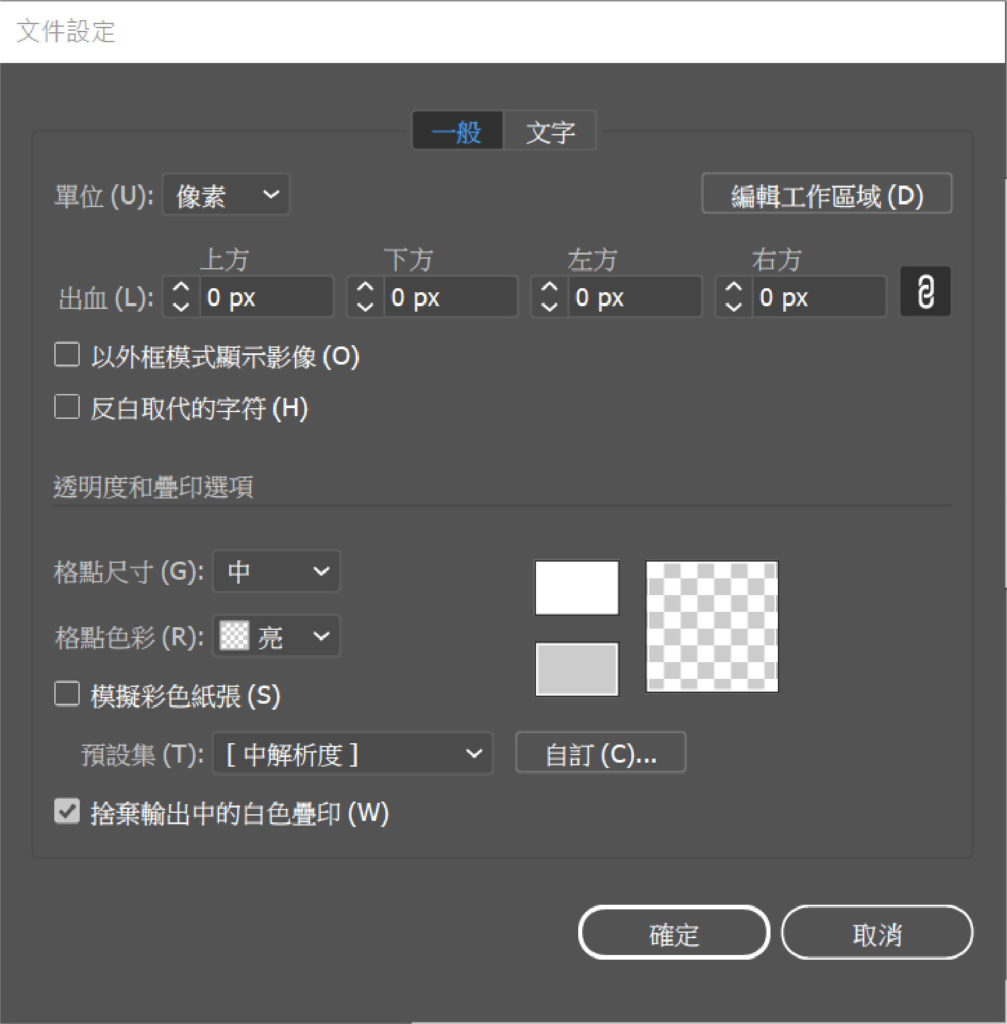
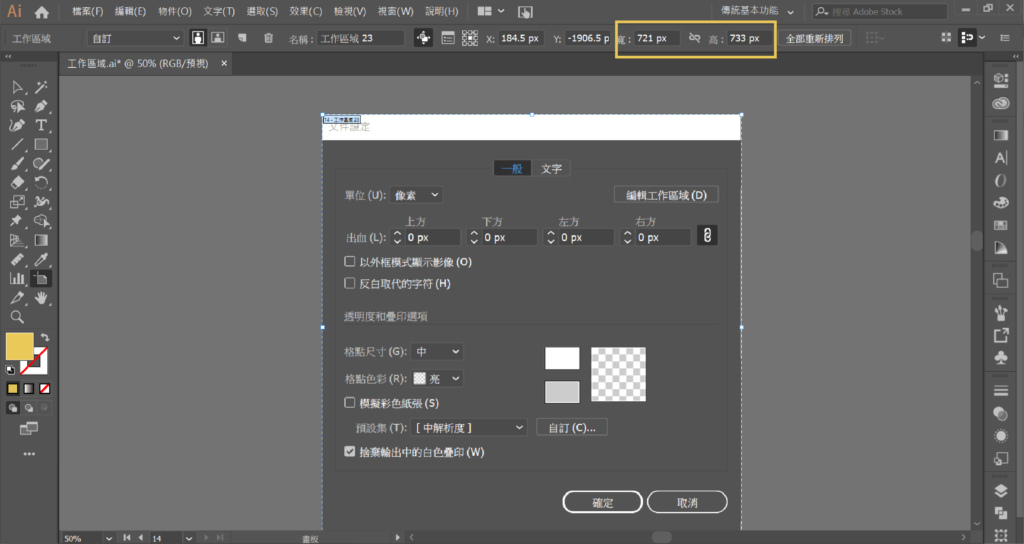
#3工作區域面板
在工作區域面板中你可以修改下列的內容
>>1調整工作區域順序:這邊可以調整面板中的順序,方便你在點擊擊排列圖層
>>2新增工作區域:點擊就會增加工作區域
>>3刪除工作區域:點選你要刪除的工作區域就會刪除
>>4重新排列位置:如果你的工作區域有很多的可以透過排列,將它們調整好位置。
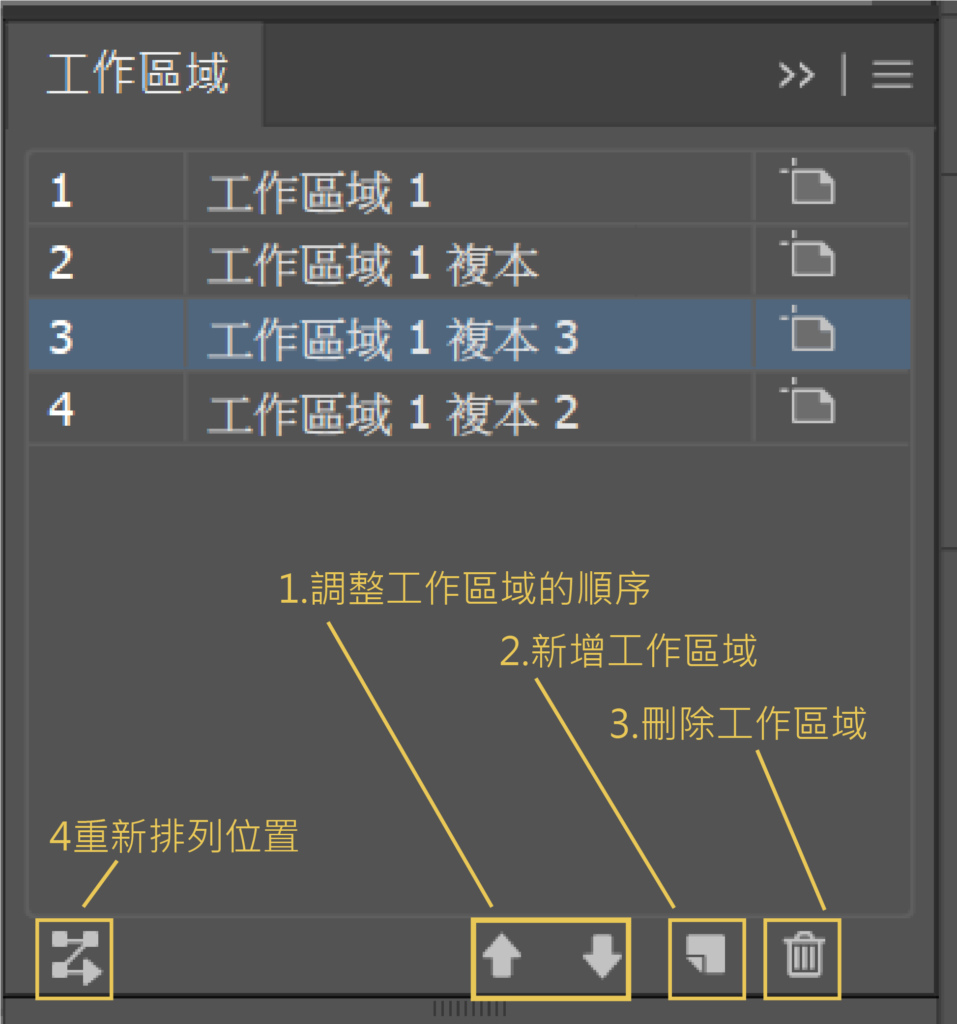
重新排列所有工作區域順序,當中細項說明
◎配置:可以選擇排列方向
◎版面順序:排序版面由左至右或右至左
◎橫欄:選擇橫向排列的數量,也就是一排有幾個
◎間距:調整每個工作區域的距離
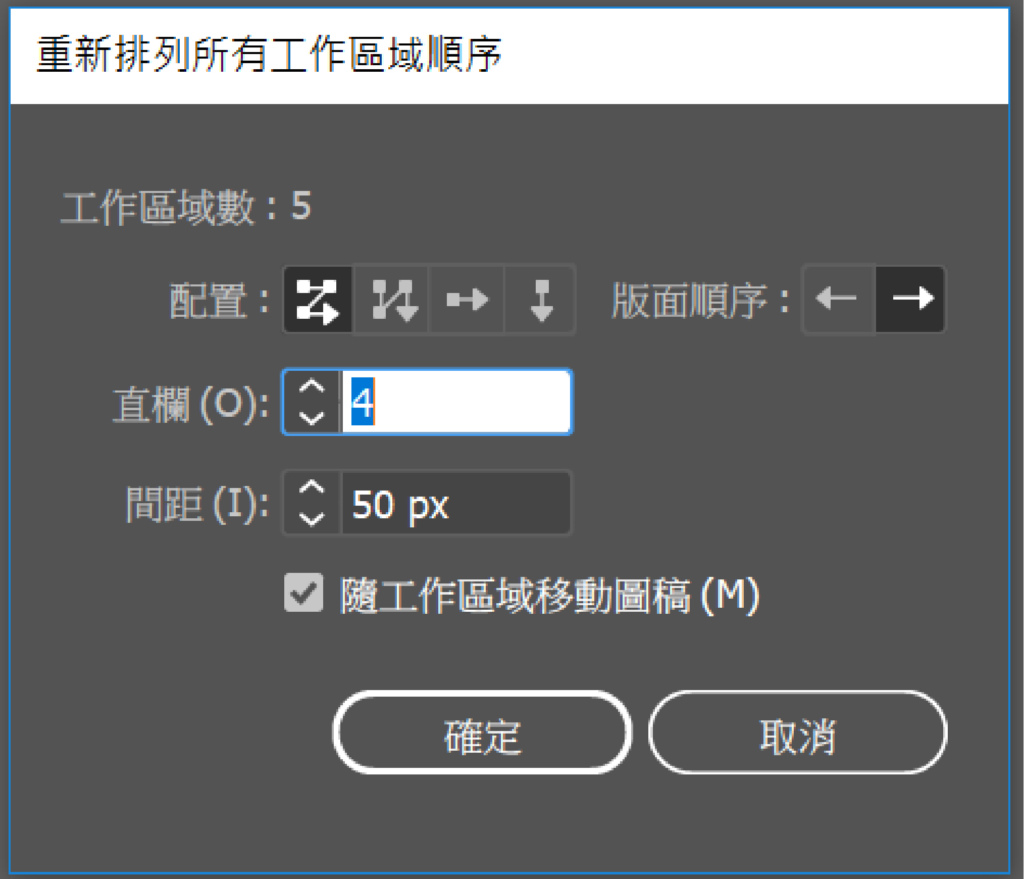
修改工作區域名稱
在工作區域中點選下圖反白部分就可以「修改名稱」,旁邊的工作區域圖示修改也可以再次修改工作區域選項,同樣名稱也可以改。
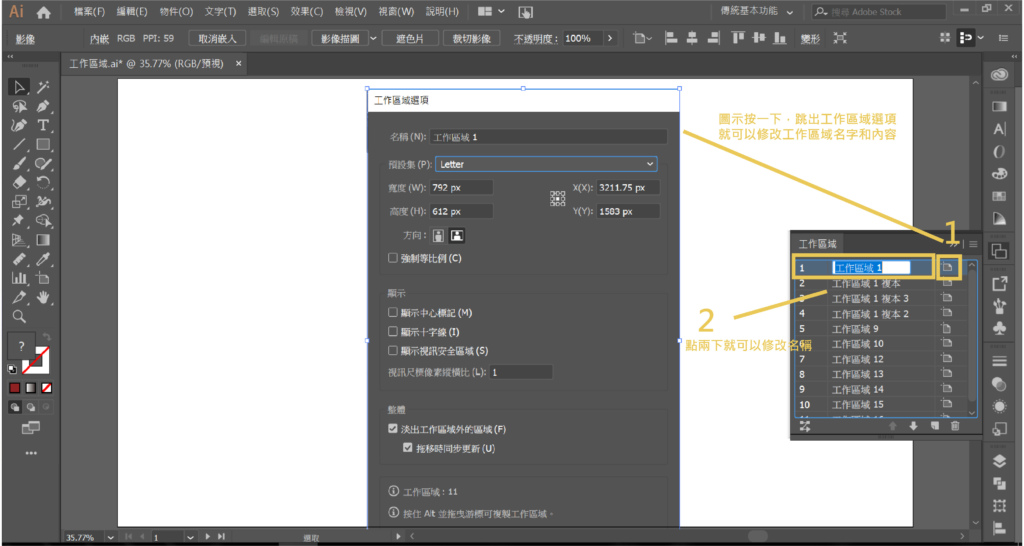
工作區域快捷鍵
在了解了工作區域的修改設定之後,接著我們來看看如何快速增加、刪除、拖曳工作區域。
- 增加:點選工作區域工具+按住Alt鍵往旁邊拖曳,就可以輕鬆複製一個
- 刪除:點選工作區域工具+Delete鍵
- 拖曳:點選工作區域工具,滑鼠左鍵移動就可以拖曳了
工作區域對齊
當你複製很多個工作區域之後,如果覺得工作區域很散亂,可以先點選工作區域在按住shift選擇全部的工作區域,接著點選對齊工具,工作區域就會對齊了。
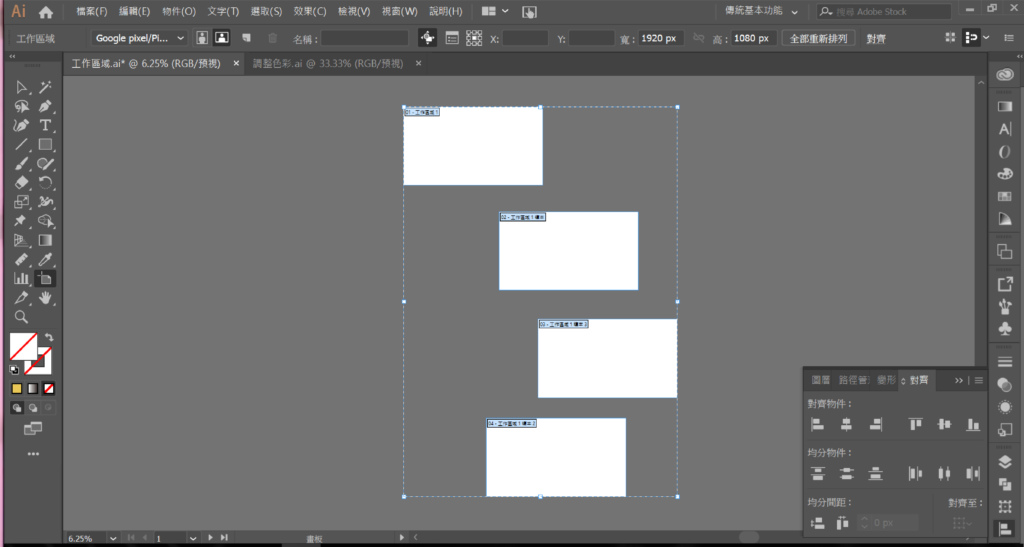
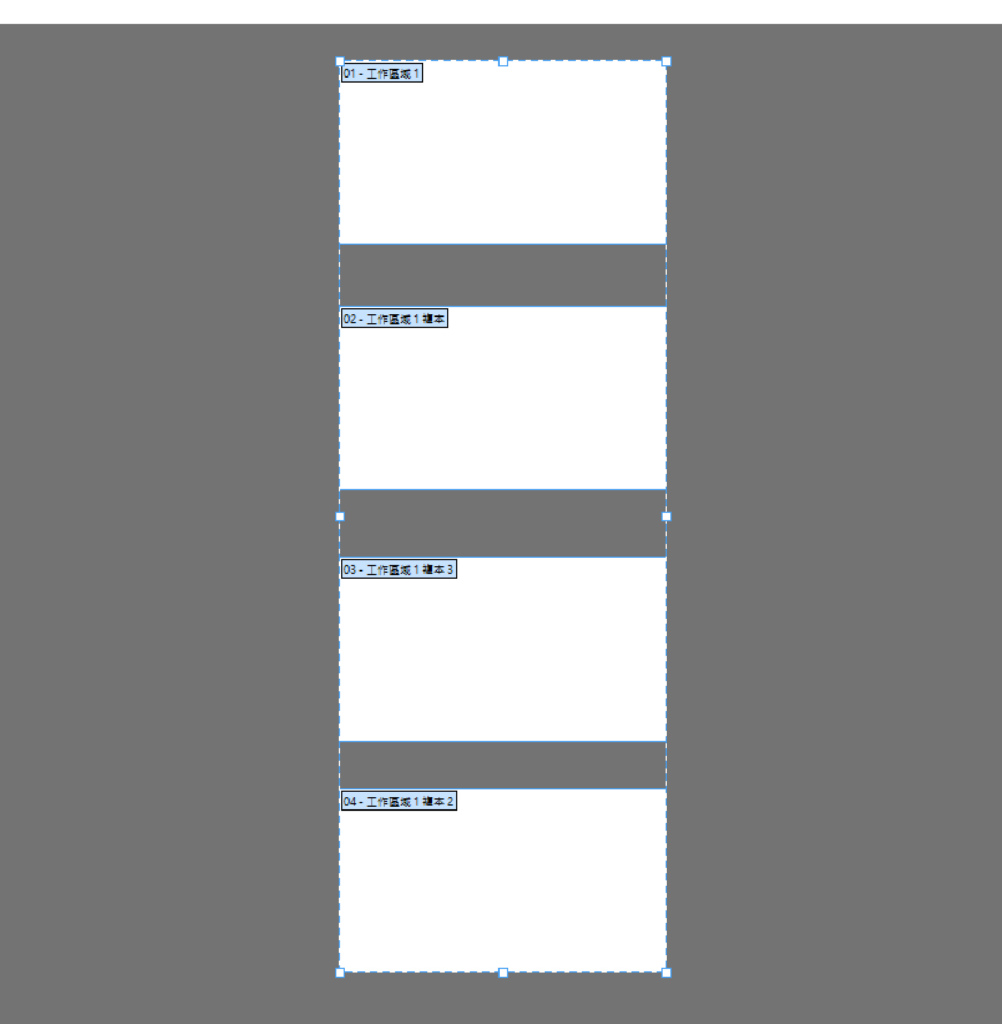
剛開始學習Illustrator新手,工作區域就像是個歡迎大門,敞開準備好等你揮灑你的創意在畫布上,我還記得當我第一天學習這套軟體時,老師在台上就說明了快15分鐘,當時我想說word打開就可以用了,Illustrator怎麼那麼複雜,還要選來選去,有不同的尺寸之外還有分印刷的、網頁用的,不過其實我們可以看很多功能都是有重複在不同的位置上。
我想這是Illustrator蠻貼心的地方,因為每個人的順手地方不同,你也不會因為要使用某個功能永遠只有一種方式可以打開或使用,而且那麼多選擇可以讓你快速又方便地的工作,我覺得挺好的。