在製作平面設計時,如果你只是一張照片放上去,有時候可能略顯單調,或是有時候想要改變一下風格給人為之一亮的新鮮感,那麼就來試試看這次的波浪雕刻特效。
內容總共分成三大段,每大段內含不同步驟。
一、設定圖樣
第一步:建立一個新文件
我們先建立一個10 x 10像素尺寸,色彩模式選擇「灰階」之後確認
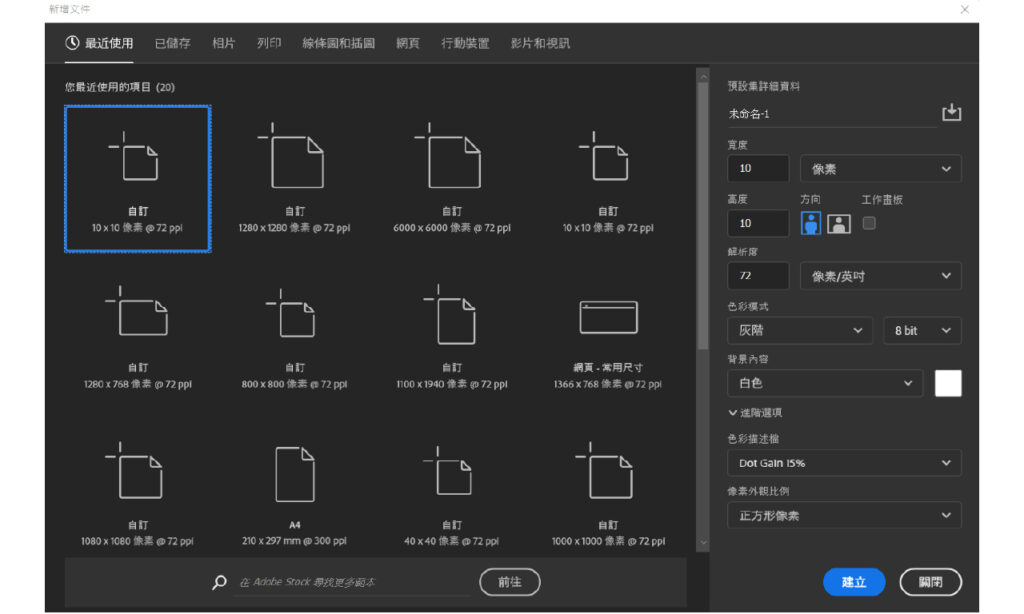
第二步:填入色彩
開啟檔案之後先點選「選取工具」,選取圖層一半5px之後接著將黑色填入。
前景色填入快捷鍵alt+delete
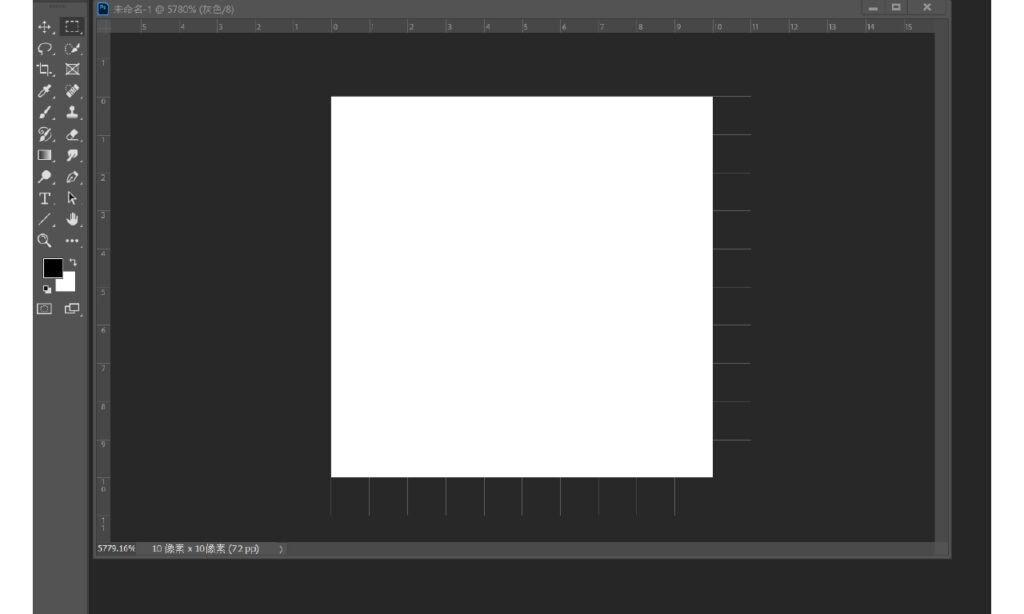
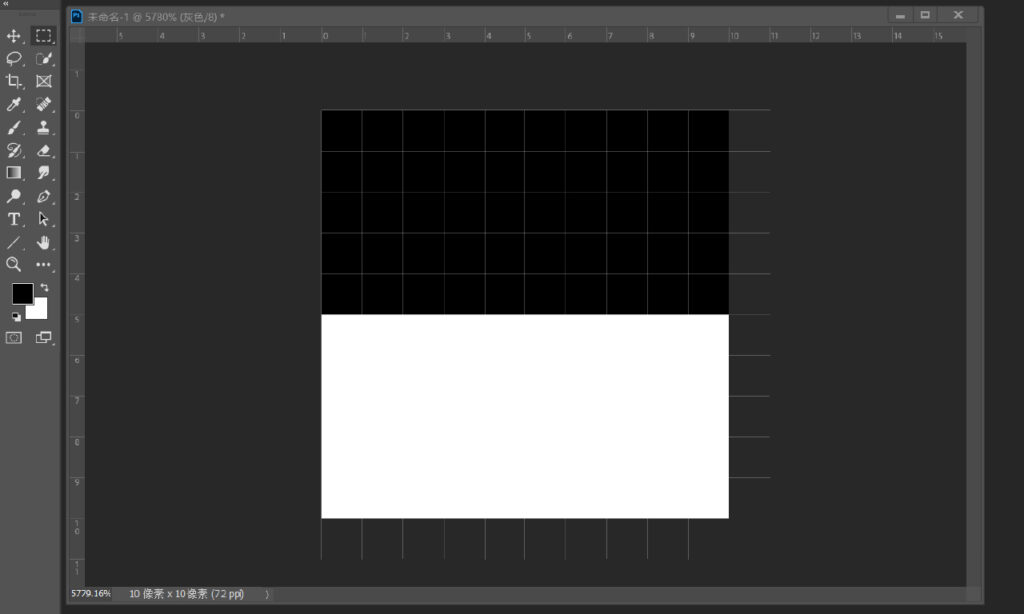
第三步:製作模糊效果
點選「濾鏡→模糊→方框模糊」透過模糊來平均顏色
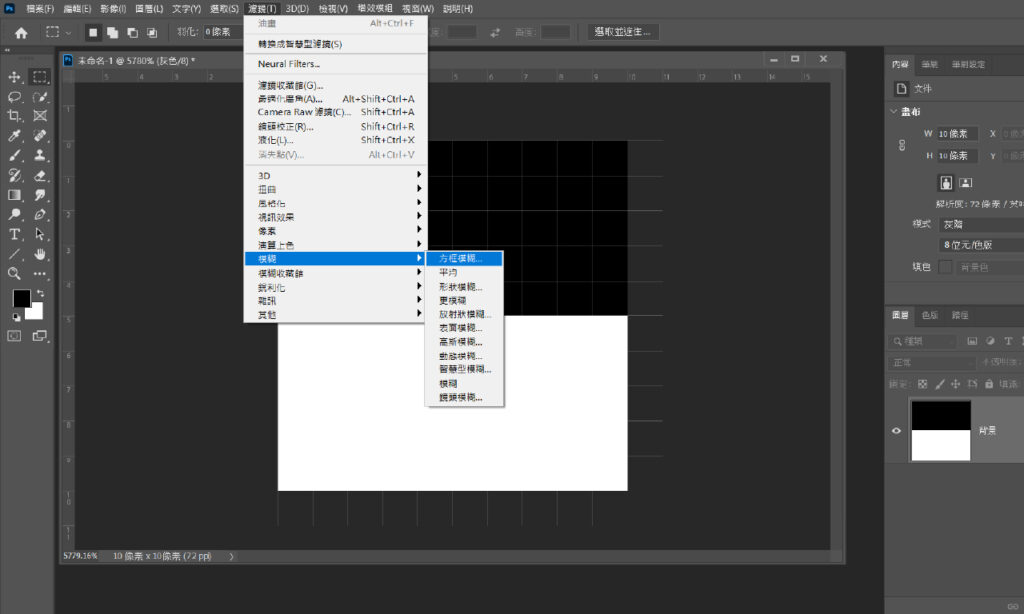
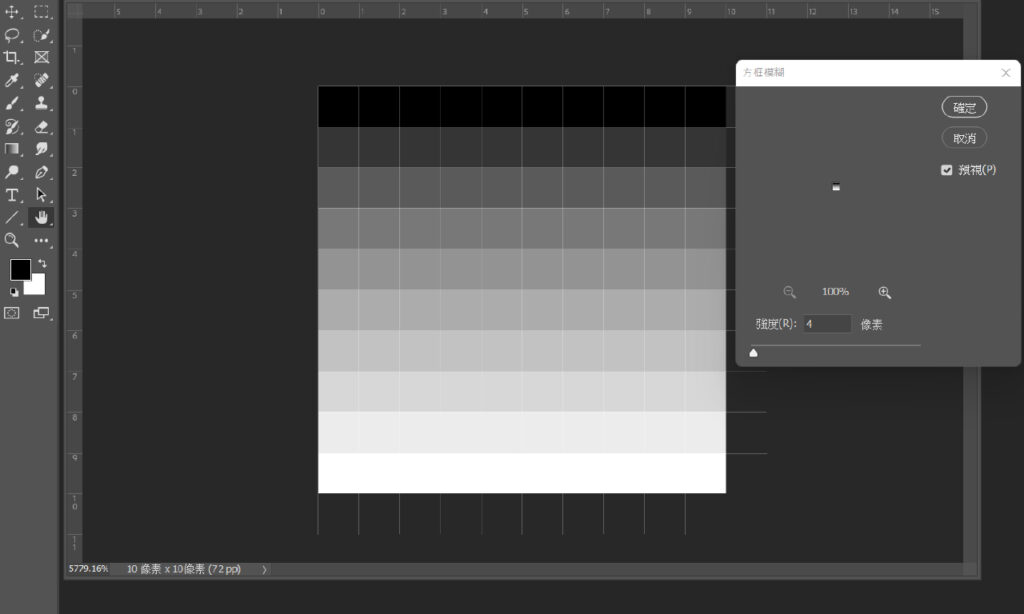
第四步:定義圖樣
我們將製作好的模糊樣式存取起來,所以先定義為圖樣讓後面使用
點選「編輯→定義圖樣→圖樣名稱設定」
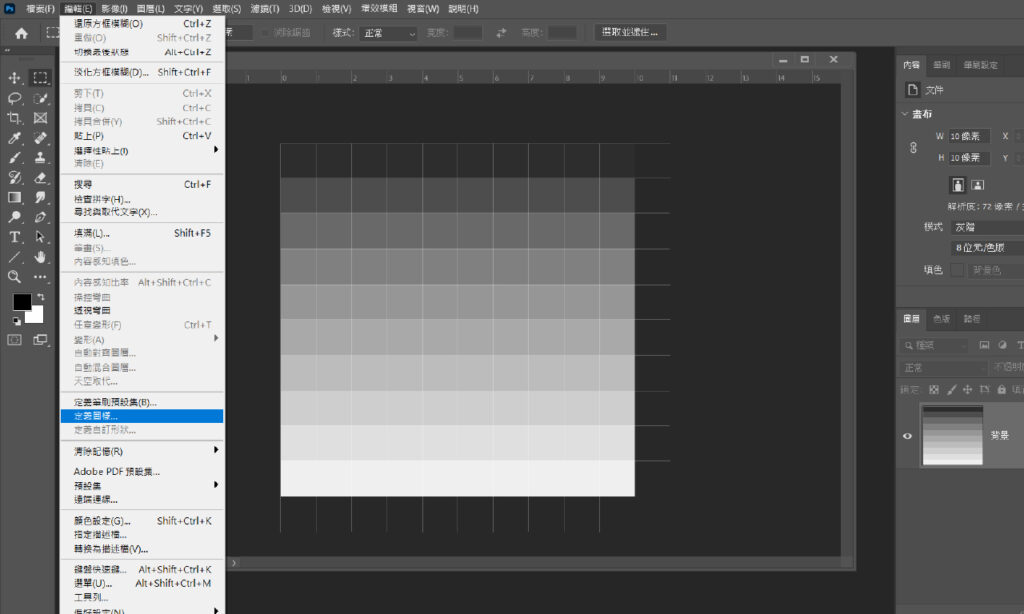
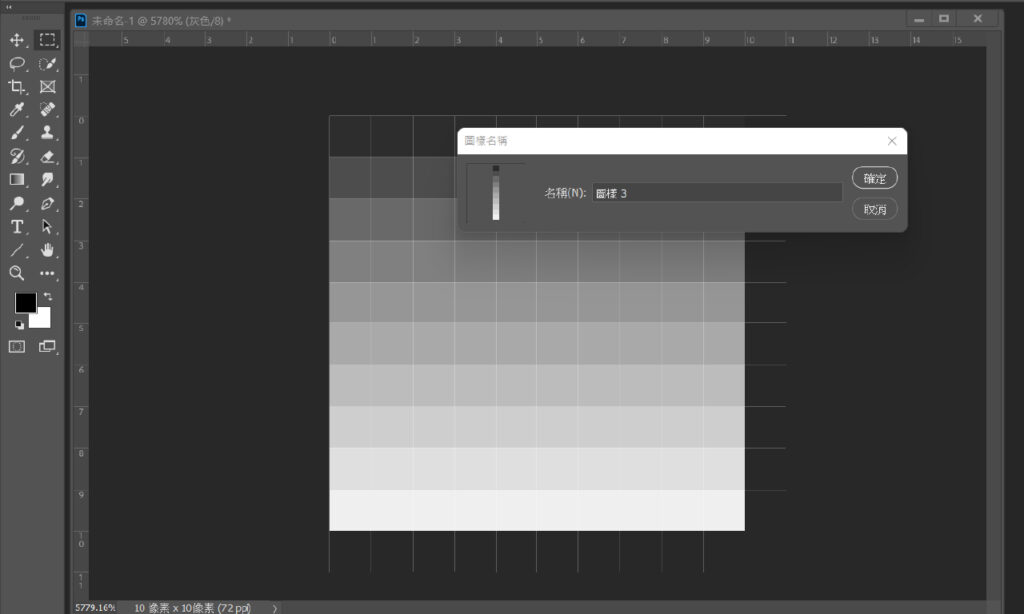
二、製作紋理
第一步:建立一個新文件
尺寸設定可以大一點,以符合之後使用圖片不受限制,這邊色彩模式同樣選擇「灰階」
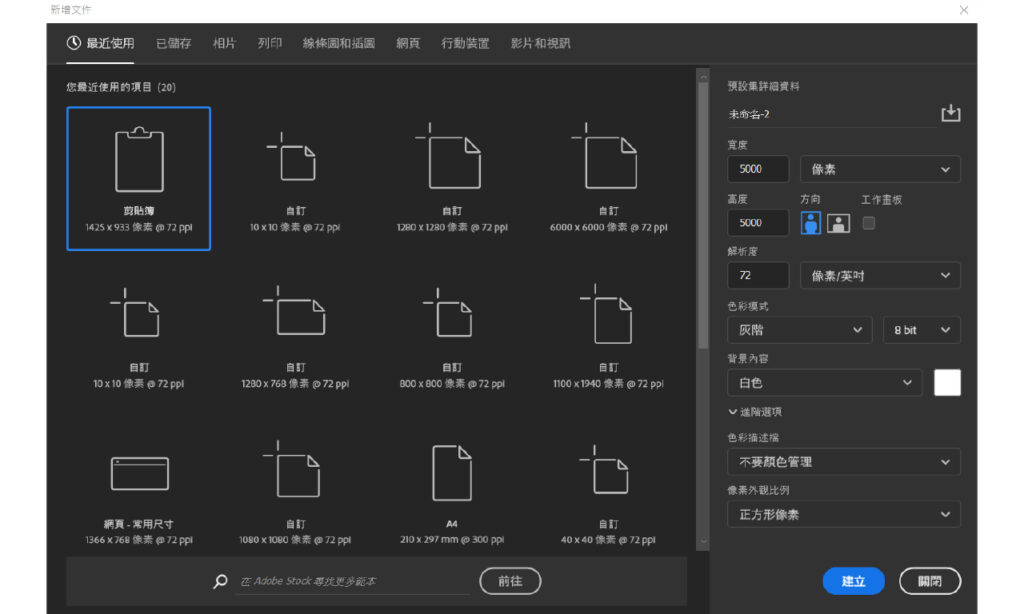
第二步:填滿圖層
一進到檔案之後我們就先將剛剛做好的「圖樣」填入圖層
點選「編輯→填滿→內容選擇「圖樣」→自訂圖樣」找到你剛設定好的圖
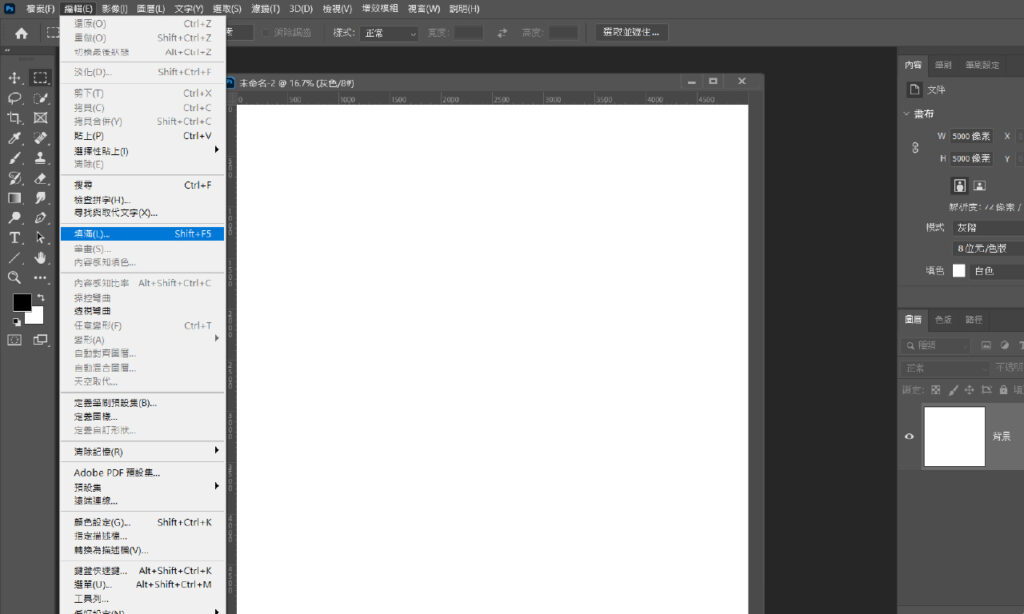
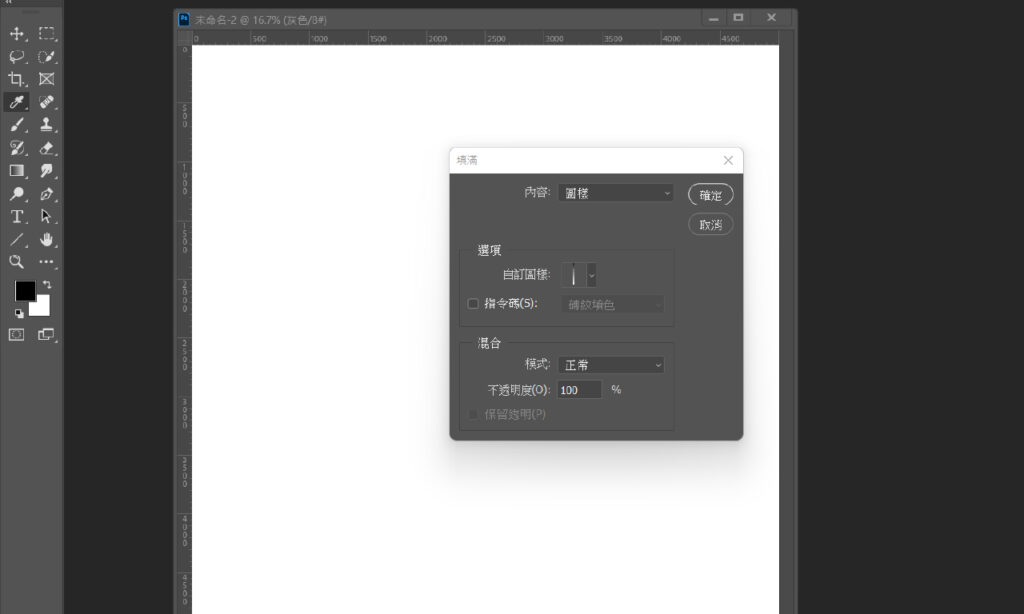
第三步:製作波形效果
點選「濾鏡→扭曲→波形效果」,讓原本的紋理變得有弧度
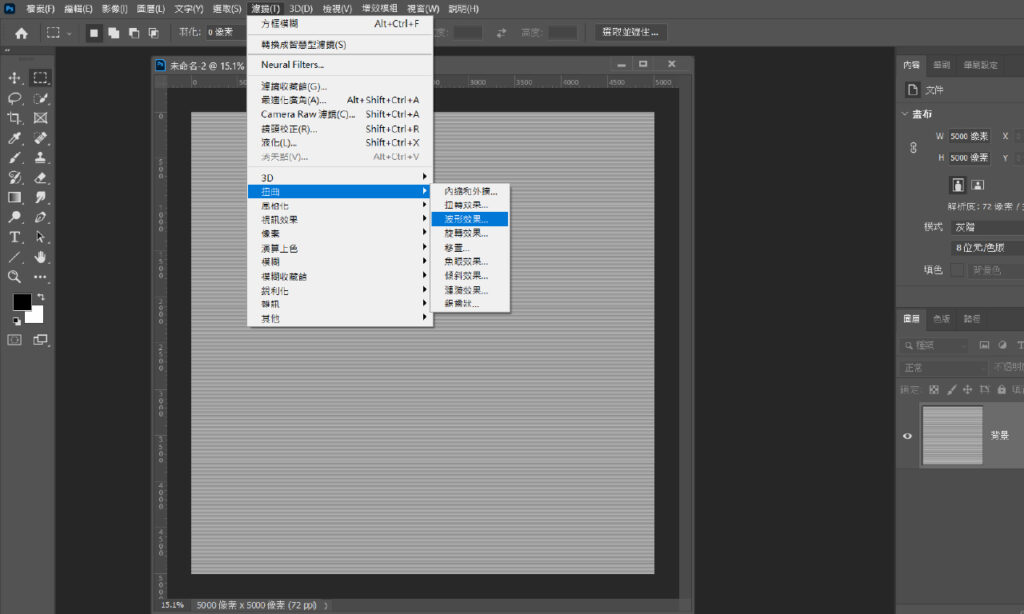
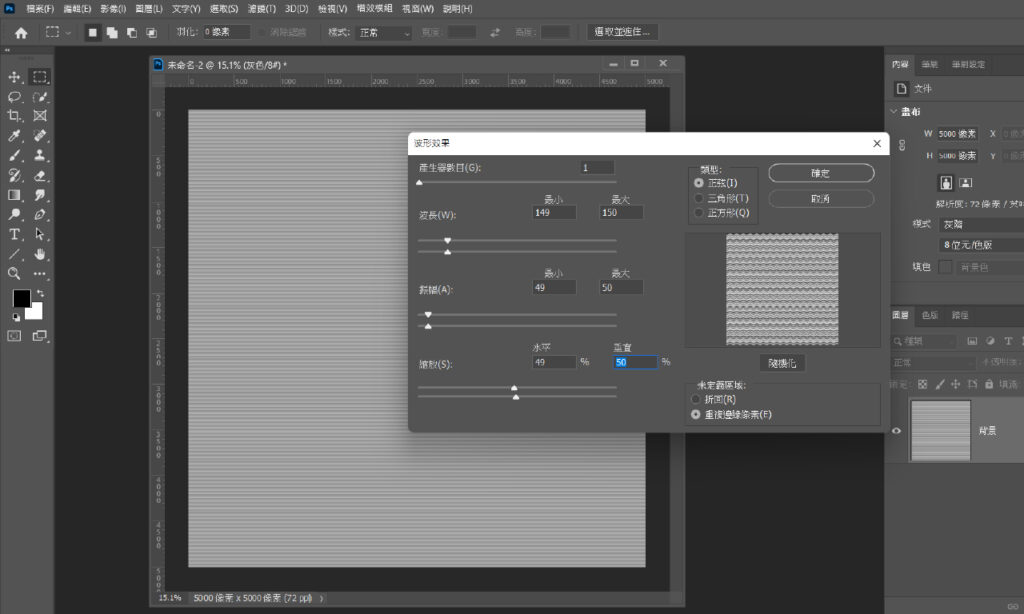
第四步:建立新圖層
新增一個純色圖層,顏色設定50%的灰色
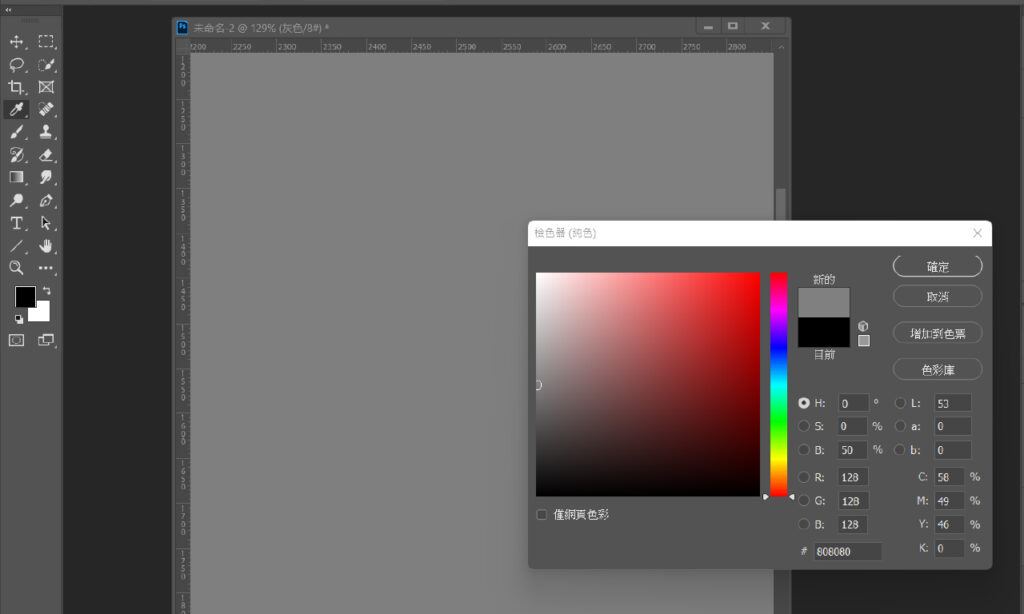
第五步:複製紋理
先複製剛剛製作的紋理圖層,接著在新建的純色圖層中旁邊有一個遮色片,按住alt點擊遮色片,畫面就會出現遮色片的範圍,然後貼上。
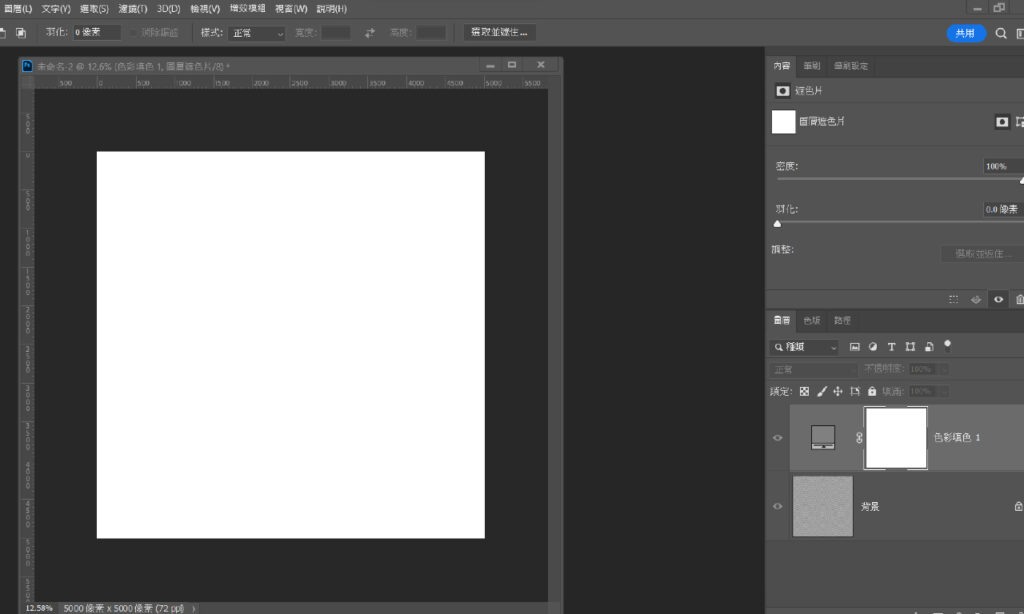
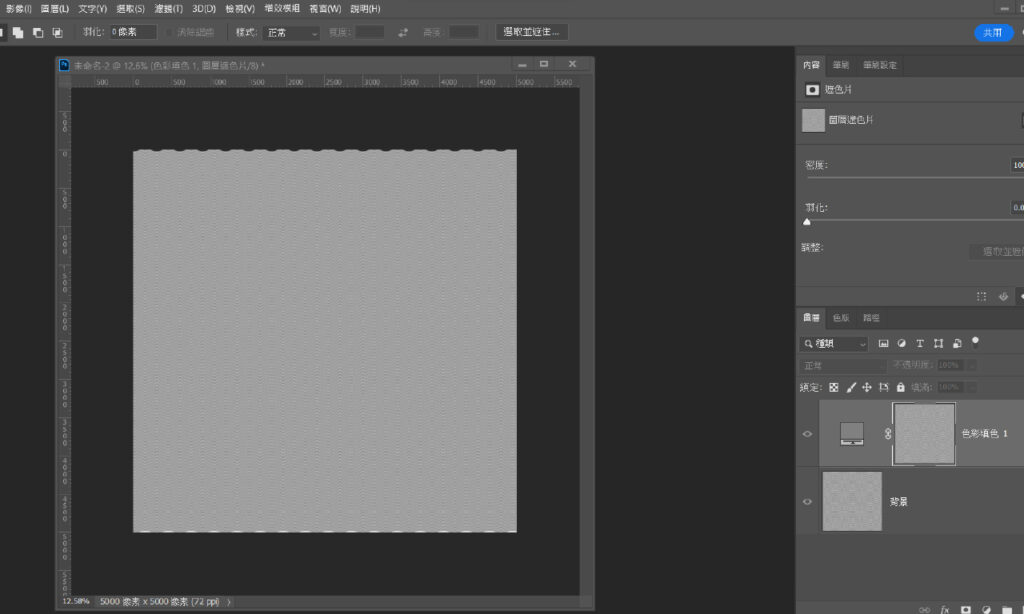
第六步:調整紋理
在遮色片這邊,按下「ctrl+t」我們翻轉角度為順時針90度,接著點選回原本灰色圖層,並且將部透明度調整為90%
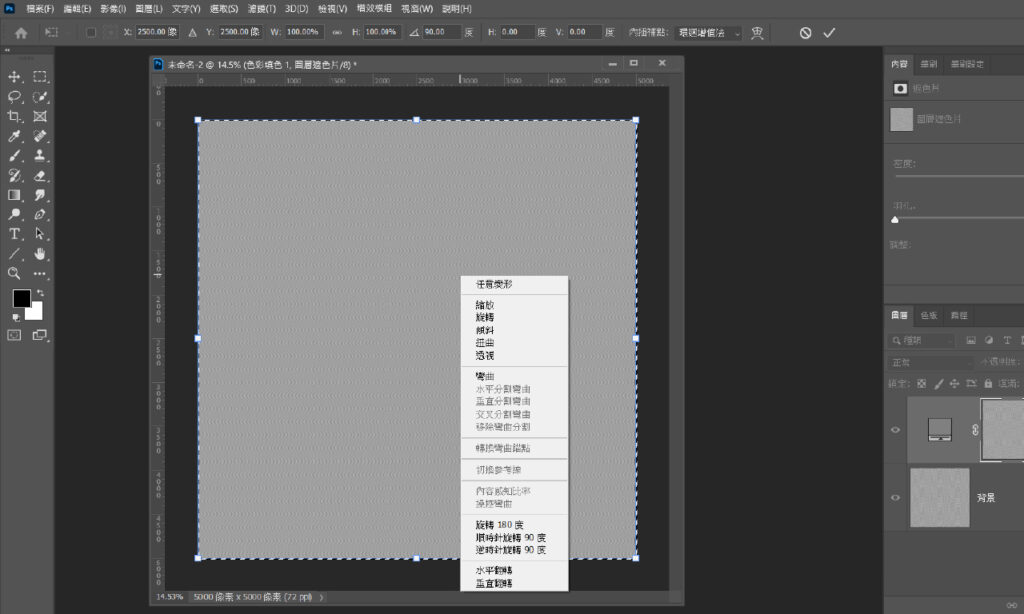
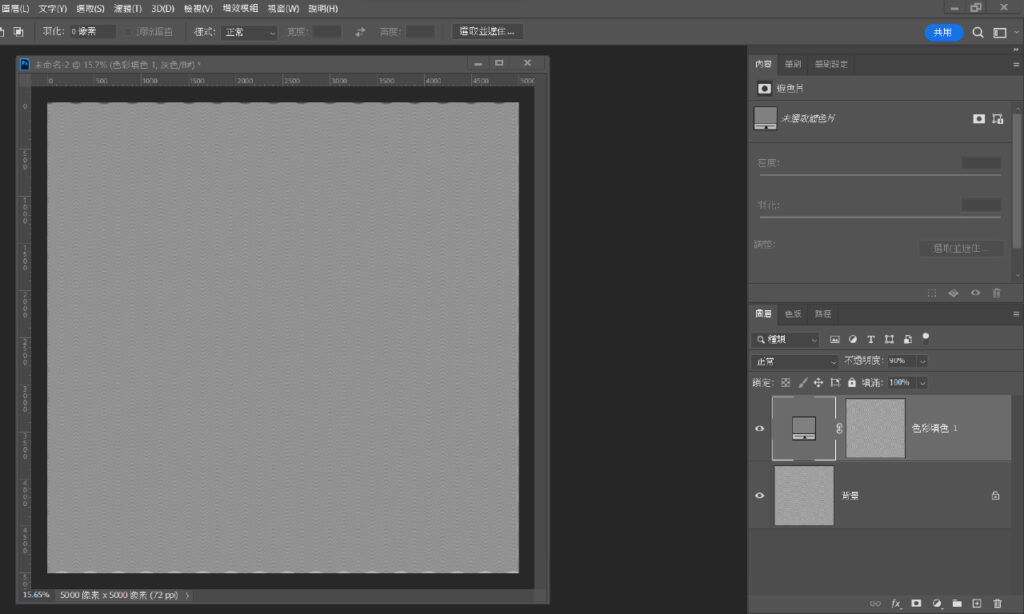
第七步:合併圖層
將原本的紋理圖層和新增的灰色圖層合併,快捷鍵ctrl+e
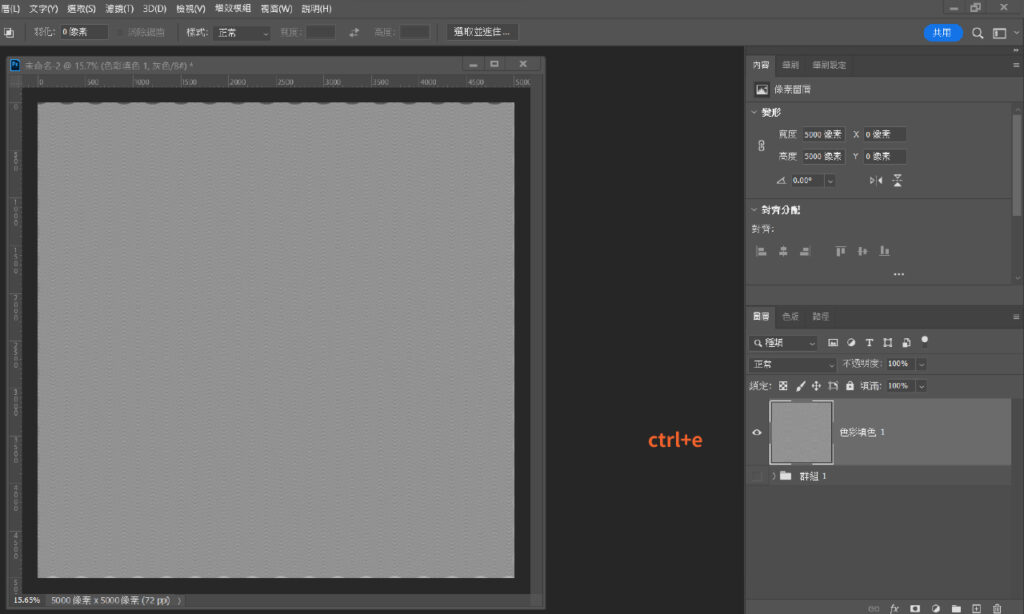
第八步:製作漣漪效果
點選「濾鏡→扭曲→漣漪效果」讓紋路從波形再增加一點漣漪樣式
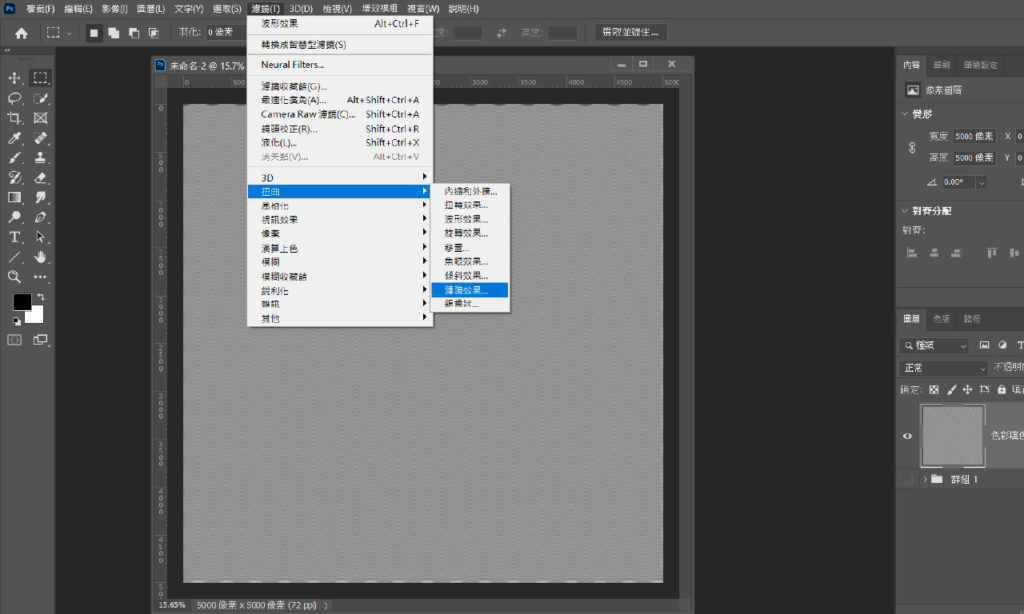
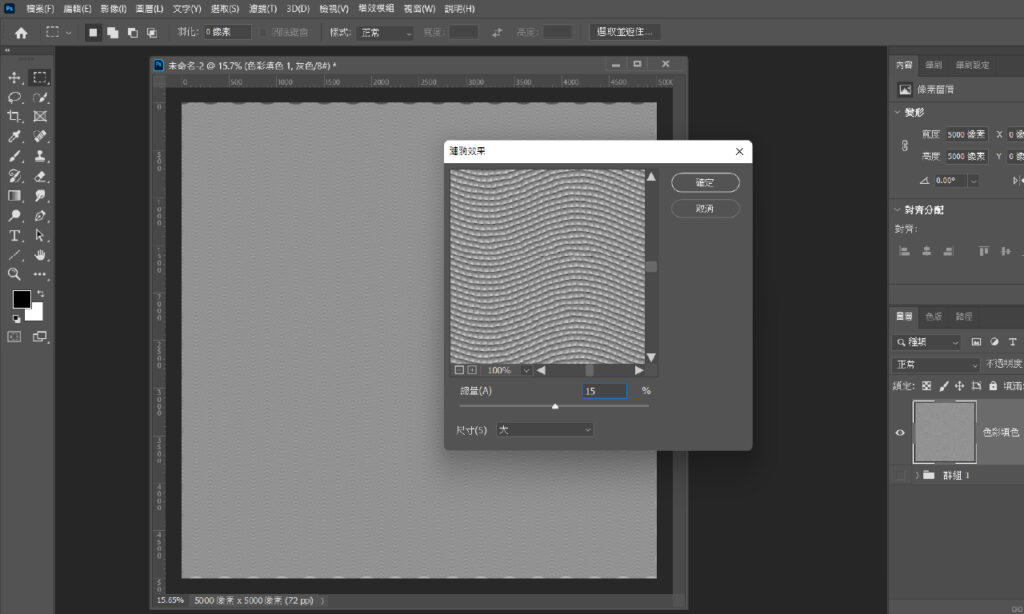
三、套用圖片
製作完素材之後,接著我們就進入將圖片套入效果階段
第一步:將圖片載入
開一個新的文件將圖片載入,並且調整為黑白照片
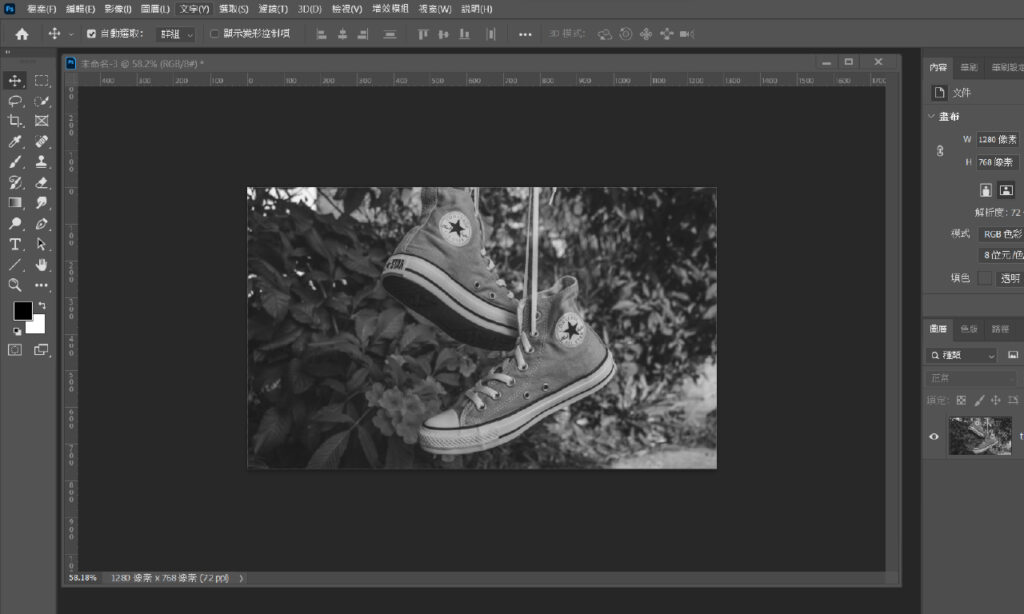
第二步:複製紋理
將剛剛製作好的「紋理圖層」複製過來貼上
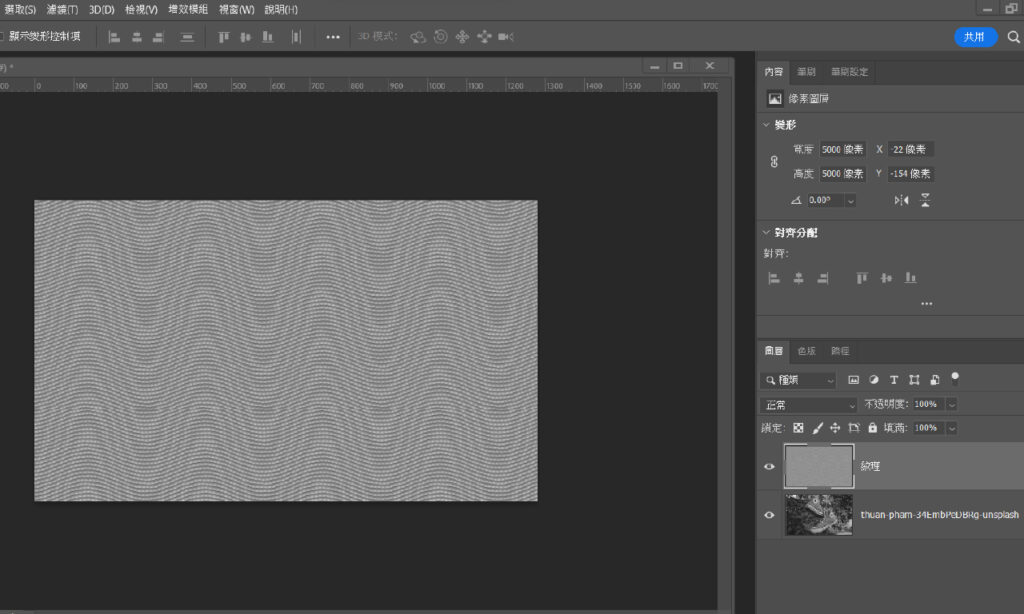
第三步:調整模式
貼上之後畫面就只有看到紋理,這時候設定「圖層混合模式」為「實色疊印混合」,就能看見紋理套在圖片上。

第四步:調整圖片畫面
點選「濾鏡→風格化→油畫」讓紋理可以柔和一點,調整數值可以根據你所希望呈現的效果,你也可以開到最大,看看預視畫面在微調。
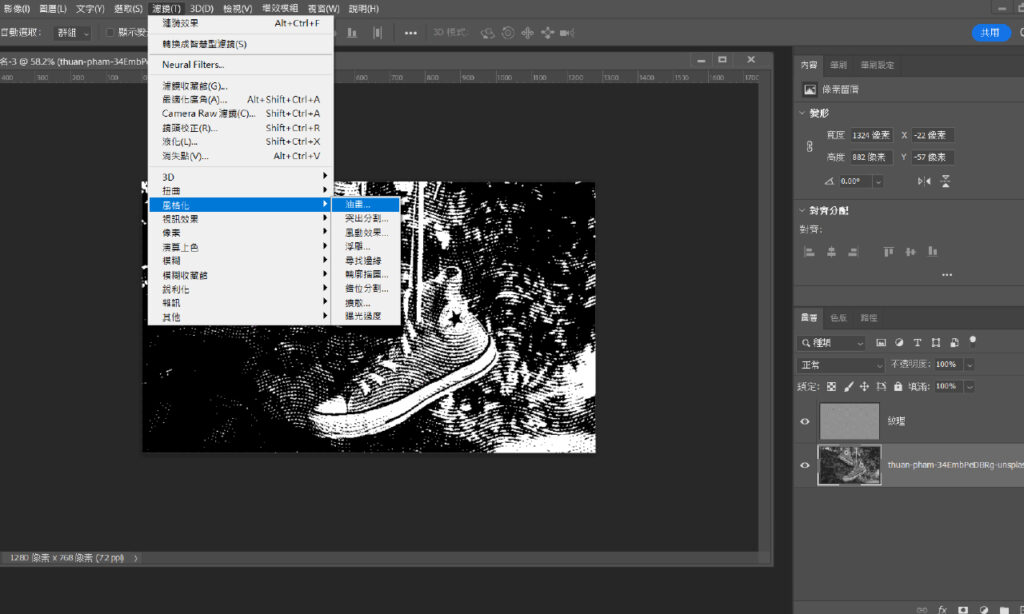
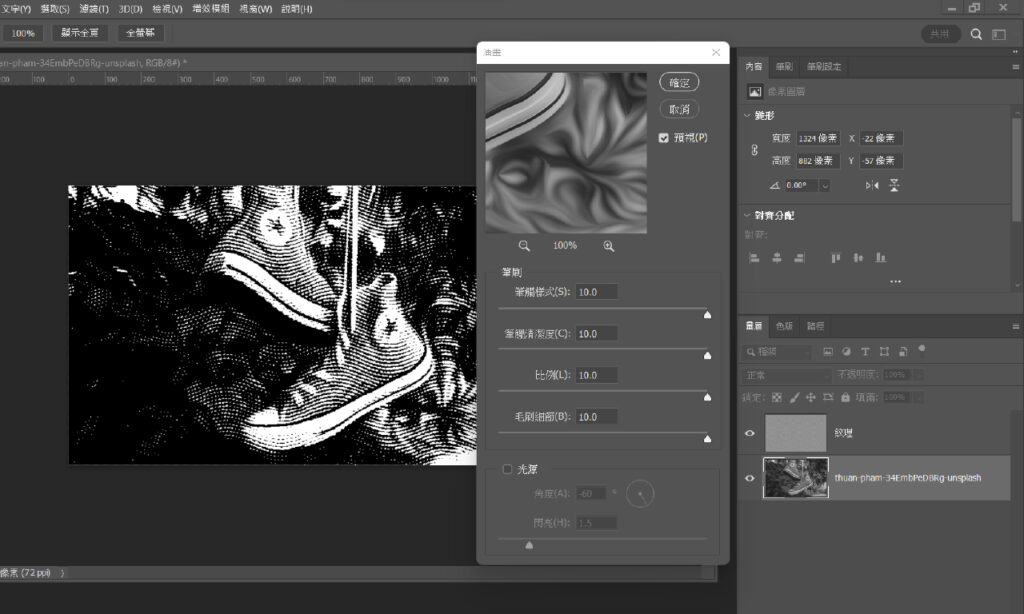
如果說畫面的紋理可能過黑或是過白,導致無法顯現出你想要的效果,這時候可以調整陰暗
點選「影像→調整→陰影/亮部」
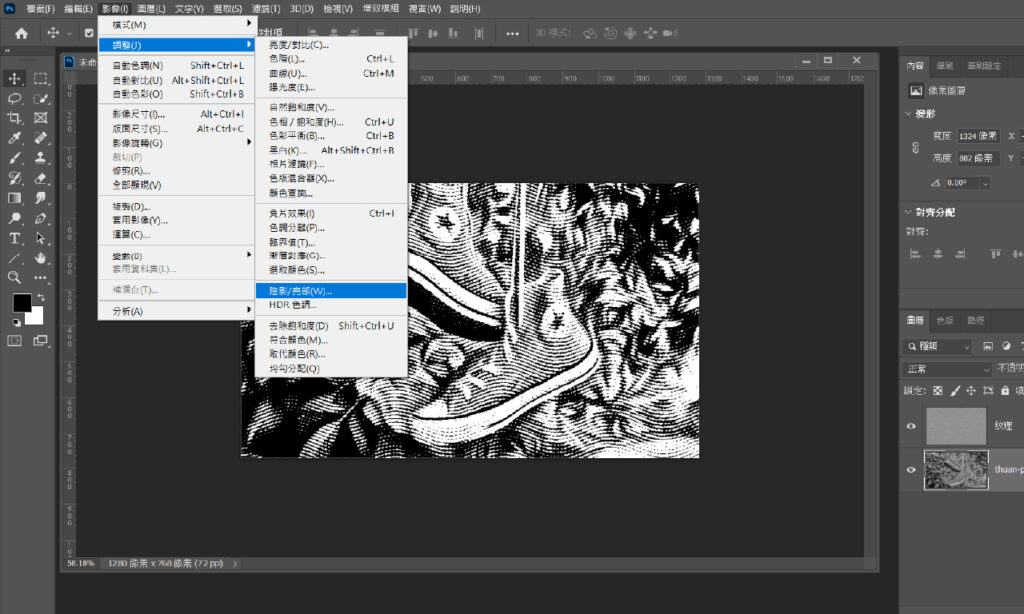
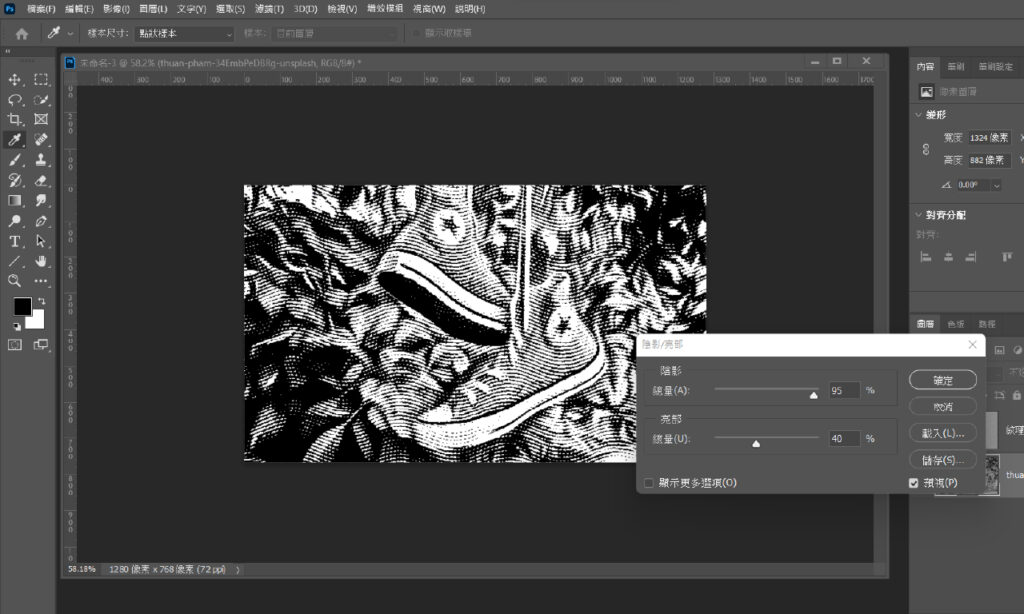
第五步:複製一層圖片畫面
如果覺得紋理太淡不夠明顯,那麼將複製的這層圖片重複製作「油畫」效果數次,直到你滿覺得滿意為止;而有些細節可能因為製作油畫效果導致不清楚,那麼就可以增加遮色片,使用筆刷將細節再塗抹出來就可以。

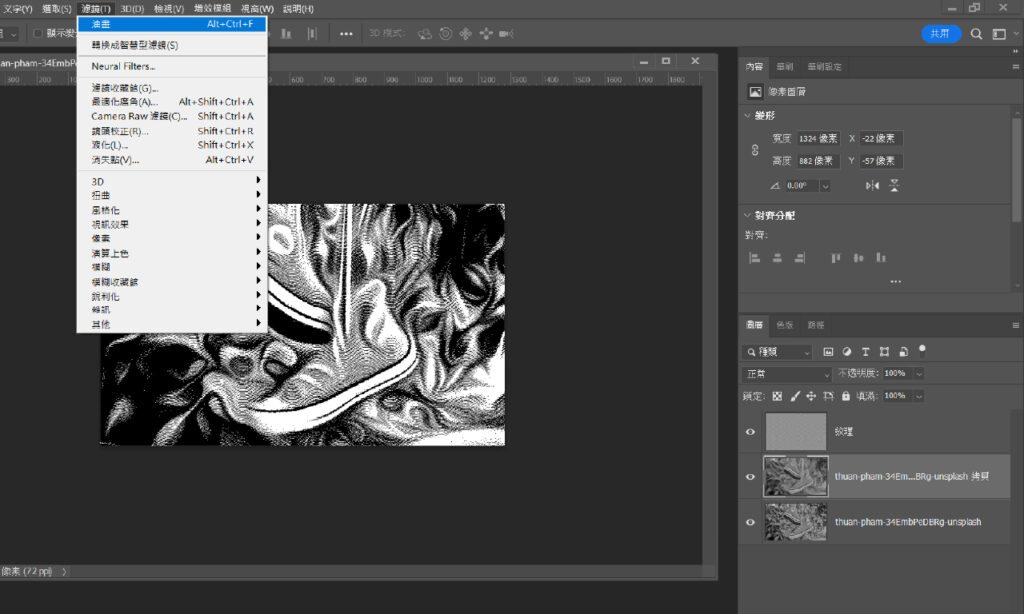
此外,如果因為增加油畫效果導致明暗度跑掉,這時候也可以新增一個「色階圖層」再做一些微調讓畫面可以符合你想要的。

第六步:上色
當上述的步驟做完都已經達到你想要的紋理效果,這個時候就可以來填色,新增一個「漸層對應」圖層,設定好你喜歡的顏色,我們就完成囉。

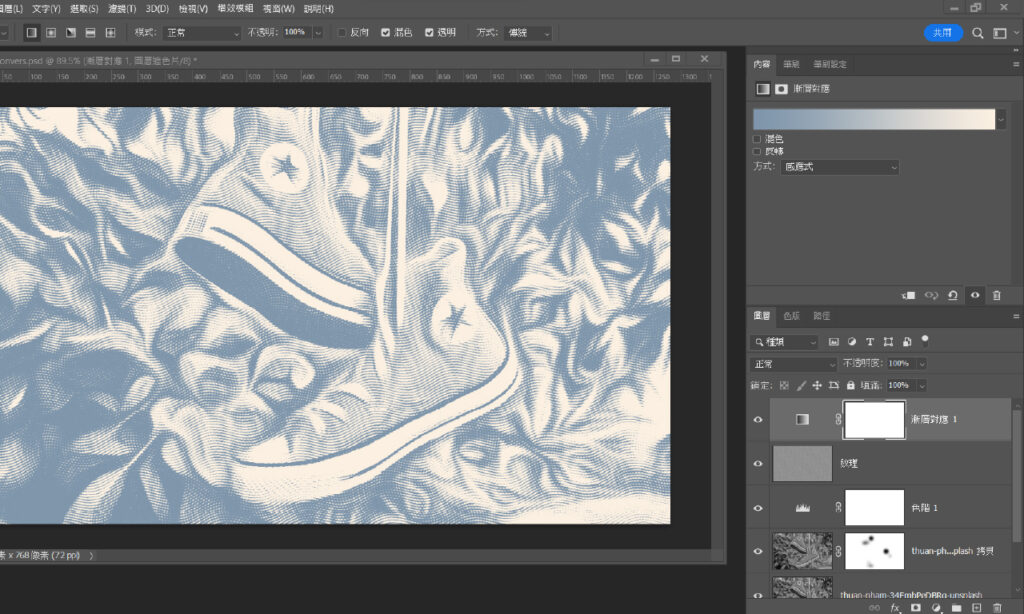

辛苦了,這次波浪紋理的特效,總共有三大段,前面兩段作完之後的素材之後,往後如果有新的圖想要用相同的效果都可以重複使用,等於只要做第三段套圖就可以,以上,就是這篇「波浪雕刻特效」的製作方式,有興趣也可以做做看,完成圖之後,也歡迎到IG上Tag我跟我分享你的成品。
Jessie
